テキストエディタTeraPadから直接検索する方法

ページ概要
TeraPadは右クリック検索できると便利なのに
WordPressのPHPファイルの編集や、HTML、CSSの編集等、とにかく便利なテキストエディターが TeraPad。
軽くてシンプル、しかもなんと無料で使えます。
私は、TeraPad導入してから、Windows付属の『メモ帳』を使うことがなくなりました。そのくらい重宝しています。
一つだけ不満を云えば、編集画面の中のテキスト文字を直接検索サイトで検索できない点にあります。
ウェブサイトの場合はわざわざ検索サイトを立ち上げなくてもその場で右クリックで検索することが出来ます。
※【参考】:Webサイト記事にある言葉を検索して調べる
TeraPadでテキスト編集作業中に出てきた言葉を、わざわざ検索サイトを立ち上げずに、すぐその場で検索できるともっと便利なのですが、TeraPadには、右クリックで検索メニューは出てきません。
無いのであれば、作っちゃおう! ということで、TeraPadから直接、GoogleやYahoo!検索できる方法を解説します。
TeraPadに右クリックメニューを入れる方法
まず、閲覧するブラウザのパスをメモします。
パスの確認方法
ブラウザのアイコンを右クリックして、プロパティーを開きます。
例えば、Google Chromeを使っているならこのようにします。
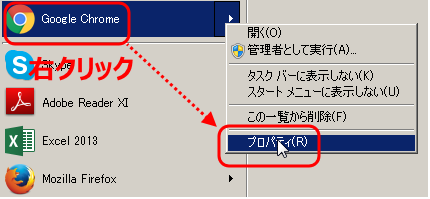
プロパティーを開くと、「リンク先(T):」の文字列が有ります。
これが、ブラウザ・Google Chromeのプログラムのルートパスです。
この文字列が設定で必要になりますので、コピー&メモしておいてください。
私の場合は、
C:\Program Files\Google\Chrome\Application\chrome.exe
になっています。
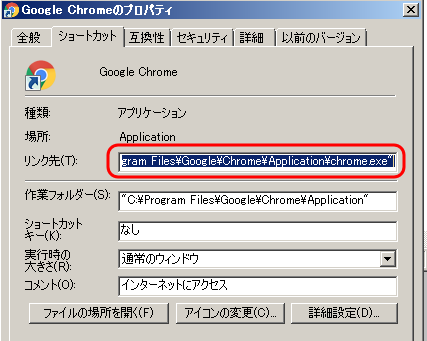
※「MozillaFirefox」、「Microsoft Edge」も同様です。
TeraPadに設定
TeraPadを起動します。
メニューバーから、「ツール」→「ツールの設定」を開きます。

「ツールの設定」をクリック記すると、新たしい画面が出るので、右側の「追加」をクリックします。
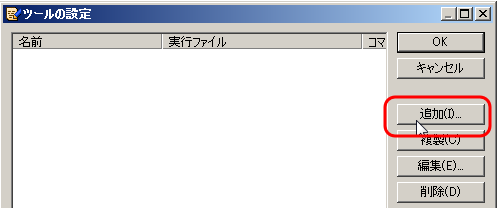
ツールの編集を開き、以下のように記述します。
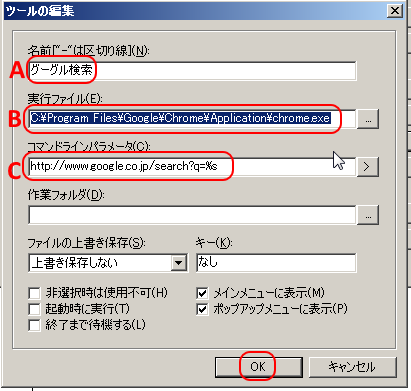
A:名前 自分で好きな名前に出来ます。Googleで検索するなら、『グーグル検索』とでも書いておきましょう。
B:実行ファイル ここに、あなたが使っているブラウザのプログラムが置いてあるルートパスを書きます。
今回の私の場合は C:\Program Files\Google\Chrome\Application\chrome.exe
というパスになっています。
欄の右側「…」ボタンからChrome.exeを見つけて指定してもOKです。
ただし、隠しファイルになっている場合は見つからないケースが有りますので、冒頭に解説した、ブラウザのアイコンのプロパティーから探す方法が一番簡単です。
※【参考】隠しファイルやフォルダの表示方法→ https://support.microsoft.com/ja-jp/kb/2453311
C:コマンドLINEパラメータ(C): ここには検索エンジンのURLを書きます。
◎Google検索サイト: https://www.google.co.jp/search?q=%s
◎Yahoo!検索サイト: https://search.yahoo.co.jp/search?p=%s
◎Google翻訳・英→和: https://translate.google.co.jp/?hl=ja#en/ja/%s
◎Google翻訳・和→英: https://translate.google.co.jp/?hl=ja#en/en/%s
このURLを記述します。 ↑ コピペして使ってください。
URL末尾の「%s」の部分が、検索する対象の文字列が置き換わるコードです。
A、B、Cの欄をきちんと記入したら、OKボタンをクリック。
TeraPad右クリックメニューの使い方
では、きちんと設定されているか?確認してみましょう。
TeraPadに書いてある文字列を右クリックするとメニューが表示されます。
一番下に「ツール」→「グーグル検索」が出ます。
これをクリックすると、選択した文字列をグーグル検索したページが立ち上がります。
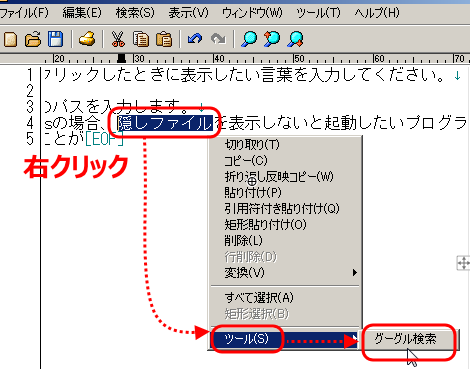
グーグル検索の結果を見てみましょう。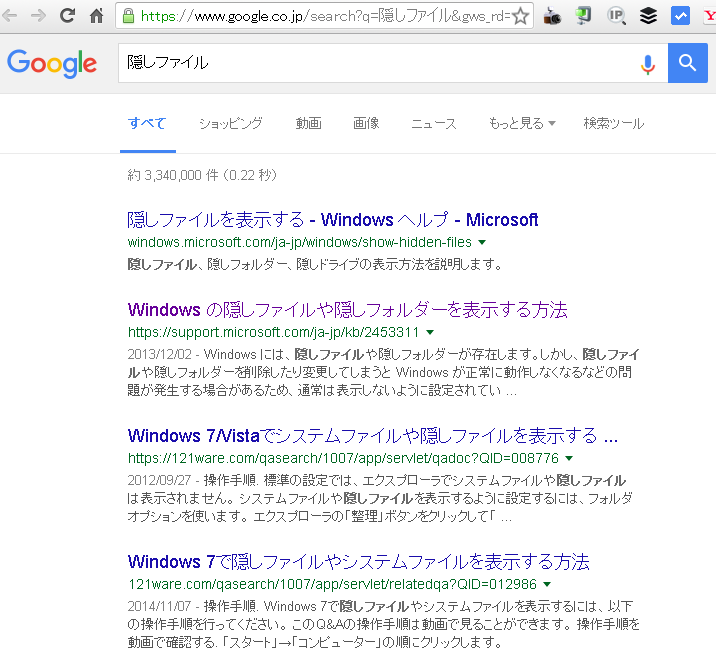
Googleでちゃんと、『隠しファイル』の検索結果が出ました。
Yahoo!も同様に設定することが出来ます。
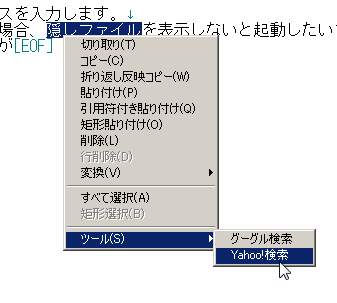
Yahoo!検索結果はこちら。
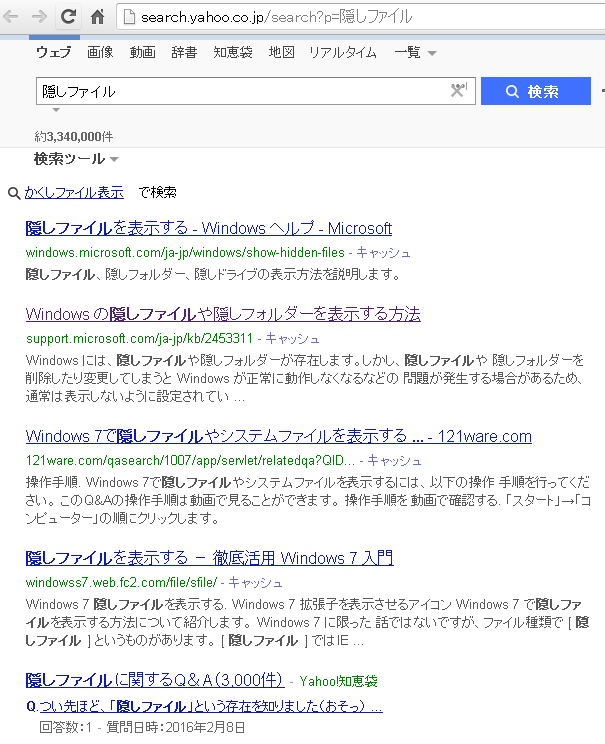
以上で、TeraPadに右クリックメニューで、Google検索、Yahoo!検索のメニューが追加できました。
工夫次第で、他にも、色々なサービスを追加することが出来ます。
TeraPadで編集している時、文字数をカウントするなら、この設定方法を取ります。
◎テキストエディタTeraPadから直接検索する方法
→ https://1stepup.com/wp/terapad-research/
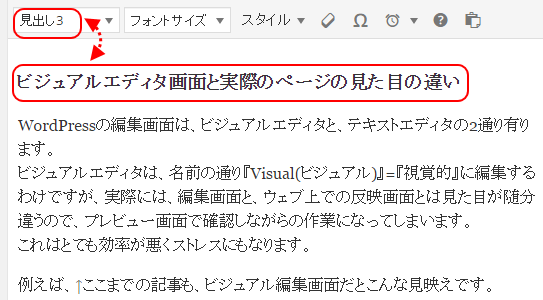


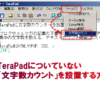

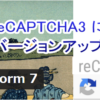





ディスカッション
コメント一覧
liryuさま
頂いた話を、以下の追加記事としました。
https://1stepup.com/wp/terapad-research/#Google
ご確認ありがとうございました。
どうやらChromeやFirefoxではだめみたいで、
EDGEとIEではうまくいくようです。
なので翻訳の場合はEDGEで立ち上げるようにしました。
liryuさま
私はGoogleChromeですが、
問題なくスペースや改行が入った文章でも
検索できるのですが・・
何か環境が違うのでしょうかねぇ?
追伸
単語ならいいんですが、文章になってスペースが入ると
どうもスペース毎に切り取ってしまうらしくて、うまくいかないです。
教えていただいた通り、
Google翻訳のパラメータを追加してみました。
文章でも、改行を入れた場合でも、
きちんと翻訳対象の欄に表示されましたですよ。
そして、翻訳も問題なかったです。
これ欲しかった!
開発が終わってしまっているため、
コンテキストメニューに追加したくても
無理だろうと諦めていたので感激です。
ちょっと改造してグーグル翻訳にもテキストを
飛ばせないかとやってみたんですが・・・
https://translate.google.co.jp/?hl=ja#en/ja/%s
できたあああああ!
ありがとうございます!!!
Google翻訳を1発リンクですか・・!
凄いですね。
私もTeraPad使っていますが、
こんな便利な方法があるのは知りませんでした。
役立つ情報ありがとうございました。
お役にたてて良かったです。(*^^)v