テキストエディタTeraPadに文字数カウントを設定する方法
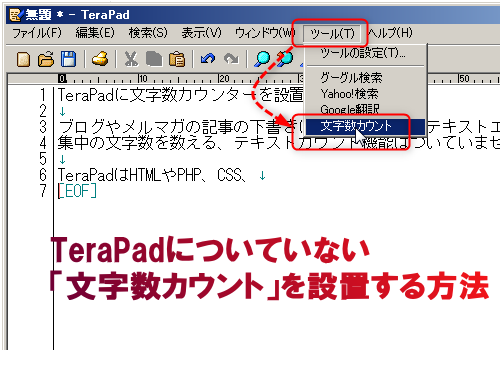
TeraPad(テラパッド)に文字数カウンターを設置する方
ブログやメルマガの記事の下書きにも便利に使えるテキストエディターTeraPadですが、編集中の文字数を数える、テキストカウント機能はついていません。
WordPressの編集画面では、画面右下に文字数がリアルタイムで出てくるので便利ですが、TeraPadに文字数カウンターがあれば便利だと思いませんか?
そこで、実際に私が使っているTeraPadの右クリックメニューに文字数カウンターを入れて利用する方法をご紹介します。
TeraPadはHTMLやCSS、JavaScriptなどのプログラムソースを編集するときばかりではなく、ブログやメルマガ、ちょっとした記事の下書き、メモ帳代わりとしても便利に使えます。
私は毎日メルマガの下書きをTeraPadで書いています。
TeraPadで文字数がカウントできるととっても便利ですよ。
ページ概要
TeraPadの「文字数カウント」の使い方
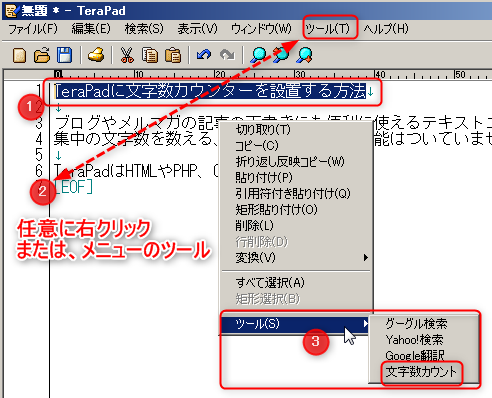
❶まず、編集中のTeraPadから、文字数を数えたい部分だけをカーソルで反転選択します。
❷メニューにある「ツール」をクリックするか、どこでも良いので任意の場所で右クリックするだけでも、この「ツール」が出てきますので、そこから出てくるプルダウンメニューの ❸「文字数カウント」をクリック。
これで、↓ 下図のように選択部分の文字数が出てきます。
使い方はとっても簡単ですね。
TeraPadへの導入方法
実は、この機能は外部のソフト WideStrCounter Ver.0.07 というソフトを利用します。
TeraPadツールのダウンロード ←こちらのサイトをご覧ください。
TeraPadを色々とカスタマイズできるツールが色々並んでいますが、
上から9番目にあるのが、目的のソフトです。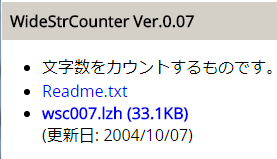
https://tera-net.com/dl/tpad/tools/wsc007.lzh
圧縮ファイルLZHのファイル形式になっていますが、デスクトップ上にでも置いて解凍して下さい。
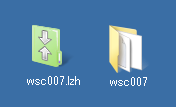
左側の「wsc007.lzh」がダウンロードした圧縮ファィルで、
右側の「wsc007」というフォルダが、解凍したフォルダです。
フォルダを開くと、2つのファイルが入っています。

右クリックでデスクトップに解凍すると「wsc007」というフォルダができて「WS.exe」というプログラムファイルが表示されます。
これを、TeraPadをインストールしているフォルダに移動させて設定することになります。
TeraPadの保存先の調べ方
既にTeraPadを使っている人の場合、よほど自分で特別な場所を指定していない限り、C:\Program Filesもしくは Program Files (x86) にあるはずです。
どこにあるか?を調べる方法は以下2通りあります。
TeraPadから調べる方法
- TeraPadを開いたら、❶「ヘルプ」をクリック、❷「バージョン情報」を出します。

- バージョン情報を開くとTeraPadというタイトルの下、バージョン、コピーライティング、ユーザーの下に、「IniDir」という記述があります。

ここが、プログラムの置いてある場所になります。
この文字列が記述されている欄は横幅が短いので末尾全部標示されませんが、カーソルで末尾まで選択ができるので、全部選択してメモ帳(今使っているTeraPad可)にメモしておきます。今回の例では、 C:\Program Files (x86)\TeraPad\usr\kobayashi いうのが私が今使っているパソコンのTeraPadのパス(場所)となります。
ちなみに、Windows の64ビット版の場合はCドライブにProgram Files と Program Files (x86) の2つがあり、32ビット版のアプリケーションは「 Program Files (x86) 」がTeraPadのようなアプリの保存場所になっています。
今回調べた C:\Program Files (x86)\TeraPad\usr\kobayashi というのが必要な情報になります。
スタートボタンからから調べる方法
- 1.Windowsの場合スタートボタンから、→ コンピュータ → ローカルディスク(C:) から、Program File またはProgram Files (x86) を開きます。
- 以下32ビット版パソコンのでの様子なので「Program File」となります。
Windows10の場合は、最下部のタスクバーにある「エクスプローラー」を開いて、「PC」を選択し、右上の「検索」から「TeraPad」を検索して見つけてください。見つかったら右クリック→「プロパティ」からファイルの置いてあるルートも確認ができます。 
- 「Program File」フォルダの中から「TeraPad」フォルダを見つけて開きます。
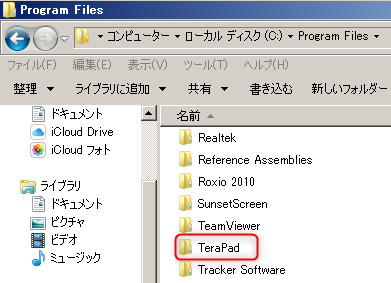
文字数カウンターの入れ方
文字数カウンターを導入する場合は、先程の「WS.exe」を今開いた、TeraPadを置いてある場所に
ドラッグアンドドロップして移動させます。
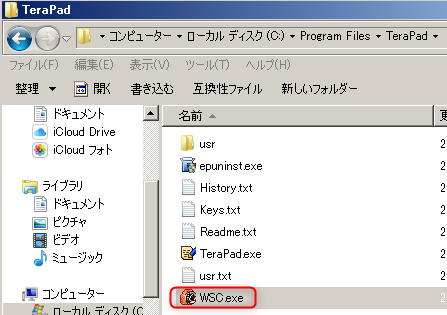
これで準備OKです。
TeraPadへの設定
普通に、TeraPadを起動させます。
メニューバーから、「ツール」→ 「ツールの設定」を開きます

ツールの設定を開いたら、「追加」をクリックします。
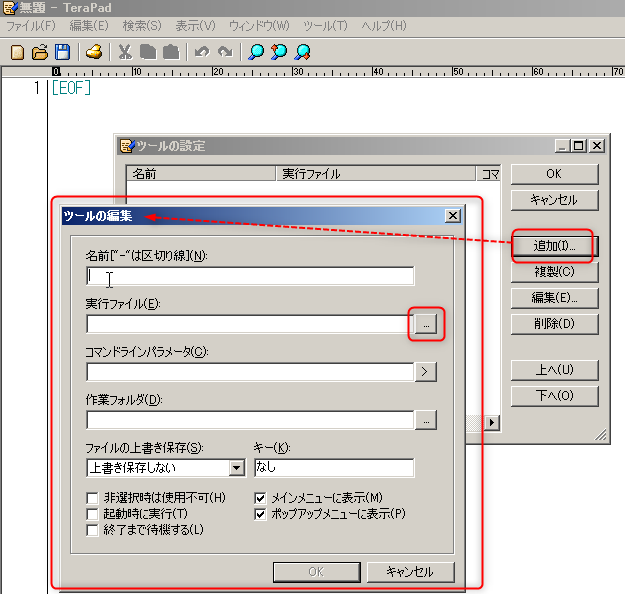
各項目を以下のように入力します。
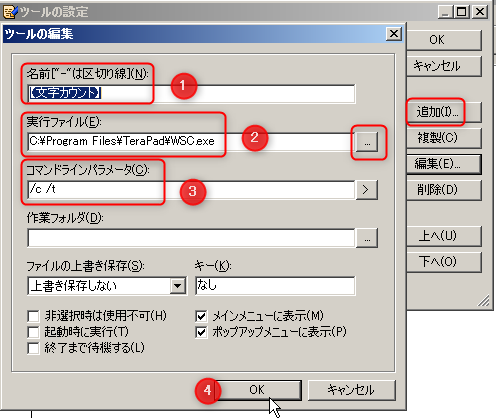
➊「名前」は、自分で好きにつけられます。ここでは、【文字数カウント】としました。
➋「実行ファイル」は、右側にある「…」ボタンを押して、先程、TeraPadフォルダに入れた「WSC.exe」を指定します。
➌「コマンドパラメータ」には 「/c /t」と入力してください。「/c」と「/t」の間には半角スペースが入ります。
➍「OK」ボタンでOKです。
ちなみに、この記事の冒頭、一番最初の説明にこんな画像ががありましたが、
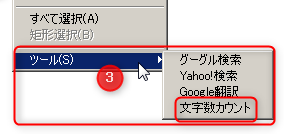
ここには、「グーグル検索」と、「Yahoo!検索」、「Google翻訳」のメニューが入っていますね。
しかし、本来デフォルトでは、ツールには、「未登録」として何も入っていません。
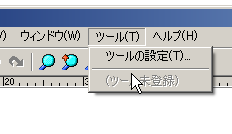
ここに、「文字数カウント」だけではなく、このように色々なツールの設定もできます。
これらのメニューを追加する方法はこちらのページをご覧ください。
追記:TeraPadはパソコンごとに入れるツール
以上、TeraPadに外部の機能をメニューに入れる方法でしたが、一つ残念?なのは、ご存知のように、TeraPadはクラウドツールやブラウザで機能させるツールではありません。
ですから、PCごとにメニューに追加する作業が必要になります。
私も、メインの自宅デスクトップPC、事務所のPC、出先で使っているモバイルノートPC、全部にこの作業をして設定しましたが、結構面倒でした。(^_^;)
でも、全てのPCに導入したのでかなり作業性が良くなりました。

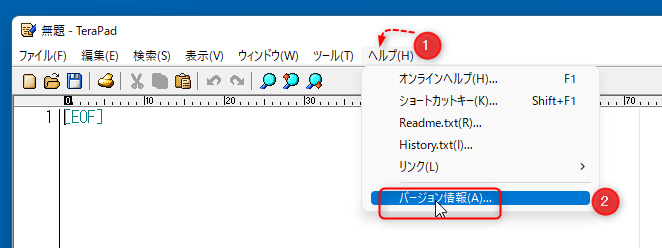
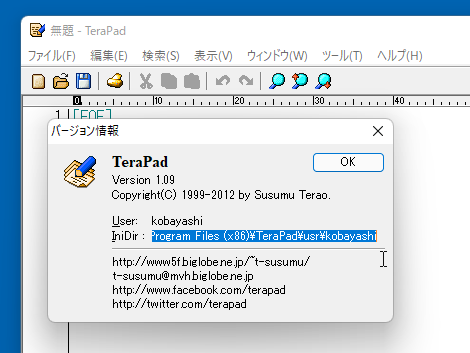
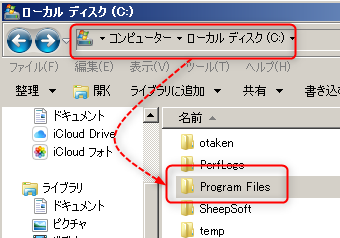



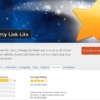

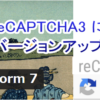





ディスカッション
コメント一覧
まだ、コメントがありません