WordPressへのプラグインの入れ方3つの方法
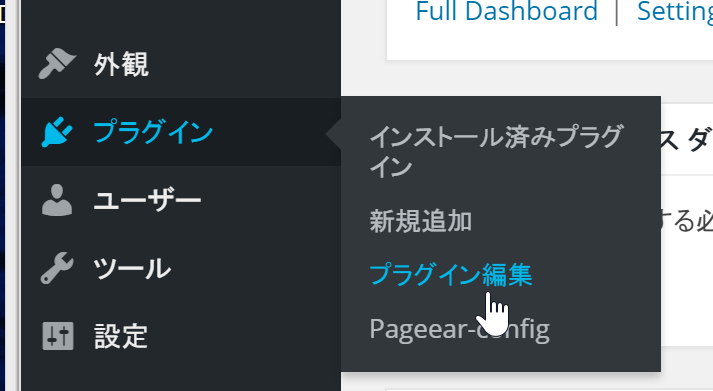
プラグイン導入方法は3つある
WordPressを利用している最大のメリットは、膨大な数のプラグインです。
プラグインとはWordPressの機能を拡張するためのツール。
WordPressを使っていてるならプラグインを有効活用すべきです。
プラグインを入れる方法は3つあります。
【1】プラグイン名を検索してインストールする方法、
【2】提供サイトからファィルを取得してWordPress内でアップロードする方法、
【3】提供サイトからファイルをしたら直接サーバーにアップロードする方法、
WordPressの審査を経て公式ページ で公開されている公式プラグインの場合は、プラグインの名称が分かっていれば、検索して簡単にインストールができます。
これが【1】のやり方で、一番簡単な方法になります。
公式ページ内に公開されていないプラグインの場合は【2】、【3】の方法です。
プラグイン提供サイトから、目的のプラグインファイルをダウンロードして、FTPソフトを使って直接サーバーにアップロードします。
WordPressログイン画面からプラグインを検索して
インストールする方法
1.WordPressにログイン後、左サイドバーから、「プラグイン」→「新規追加」を開く。
2.「プラグインを追加」のプラグインの検索欄に目的のプラグインの名称を記入して検索する。
目的のプラグイン名を記入します。
ここでは、例として、『Crayon Syntax Highlighter』を入れています。
※このプラグインはソースコードを記事に書く時綺麗に表示させることができるプラグインです。
①検索窓で『Crayon Syntax Highlighter』 を記入してEnterキーを押すと、目的のプラグインが検索されて表示されます。
②『いますぐインストール』を押してプラグインのアップロード。
インストール完了の表示が出ます。
①『インストールが完了しました』 を確認。
②『プラグインを有効化』 をクリック。
以上で完了です。
プラグイン提供サイトから目的のプラグインファイルを
ダウンロードしてサーバーにアップする方法
【2】提供サイトからファィルを取得してWordPress内でアップロードする方法
目的のプラグインサイトからプラグインのZIPファイルをダウンロードします。
今回の目的のプラグインはこちらから配布されていました。
→ https://ja.wordpress.org/plugins/crayon-syntax-highlighter/
ダウンロードボタンをクリックして、パソコンのデスクトップ等、判りやすい場所に保存します。
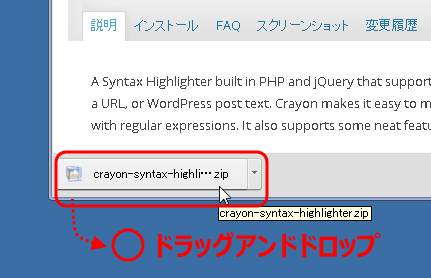
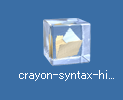
今回は、デスクトップに保存しました。
「プラグインを追加」を開き、『プラグインのアップロード』をクリックします。
『ファイルを選択』の画面が出ますので、ファイル保存先のデスクトップを表示して、保存した目的のZIPファイルを選択します。
ファイルを確認したら『いますぐインストール』をクリック。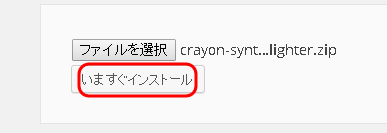 インストール完了の表示が出ます。
インストール完了の表示が出ます。
①『インストールが完了しました』 を確認。
②『プラグインを有効化』 をクリック。
以上で完了。
【3】提供サイトからファイルをしたら直接サーバーにアップロードする方法
直接サーバーにプラグインファイルをアップする方法なので、自分のWebサーバーとパソコンを接続する道具が必要です。
レンタルサーバーに付属している、ファイルマネージャー機能でも出来ます。
しかし、FTPソフトの方が、立上げも速いですし、複数のサーバーを管理できますので、ファイルマネージャーよりは使い勝手が良いです。導入しておいたほうが良いです。
以下、無料で使えるFTPソフトです。
一般的に一番よく使われているフリーソフトはFFFTPです。
FFFTPよりさらに細かい仕様で高度な作業をする場合は、
FileZilla(ファイルジラ)というフリーソフトが便利です。
普通にファイルやフォルダをアップロード、ダウンロードする程度の作業なら、
扱いが簡単なFFFTPをお勧めしますがどちらでも結構です。
その他、ブラウザのFirefox(ファイヤーフォックス)の場合は、FTPソフトの拡張機能のアドオンで、FireFTPというソフトが有ります。
上記【2】で、デスクトップに保存した目的のプラグインのZIPファイルを解凍してフォルダにしておきます。
解凍ソフトは、Lhaplus が使いやすいです。
Lhaplus インストール後にデスクトップにできたアイコンの上に、ZIPファイルをドラッグアンドドロップします。
ダウンロードの画面が走りだし、完了後に、解凍後のフォルダの中身一覧が出ますので閉じます。
これで、デスクトップ上に解凍後のフォルダが出来ました。
次にFTPソフトで、WordPressをアップしているサーバーに接続して、アップロードします。
以下、FFFTPでサーバーとパソコンを繋いだ図です。
左側がローカル(パソコンの中)、右側がホスト(サーバーの中)の様子です。
ホスト側で、WordPressのプログラムを置いた階層を開きます。
以下の例では、/wp/wp-content/plugins です。
ローカル側は保存先のDesktopを開いて、目的のフォルダ、
『crayon-syntax-highlighter』を選択、反転表示します。
これで、『↑矢印マーク』のアップロードボタンをクリックすれば、WordPressにインストール完了です。
この後、WordPressにログインしてプラグインを有効化するのを忘れないようにしましょう。
以上、プラグインを入れる3つの方法でした。
【1】プラグイン名を検索してインストールする方法、
【2】提供サイトからファィルを取得してWordPress内でアップロードする方法、
【3】提供サイトからファイルをしたら直接サーバーにアップロードする方法、
実際には、【3】の方法を使うことはあまりありません。
一番簡単にできるのは、やはり、【1】の方法です。
もし、目的のプラグインが公式プラグインとしてWordPress公式ページに検索しても存在しない場合は、【2】の方法になります。
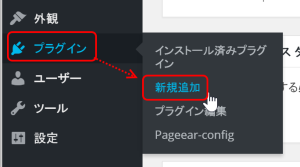
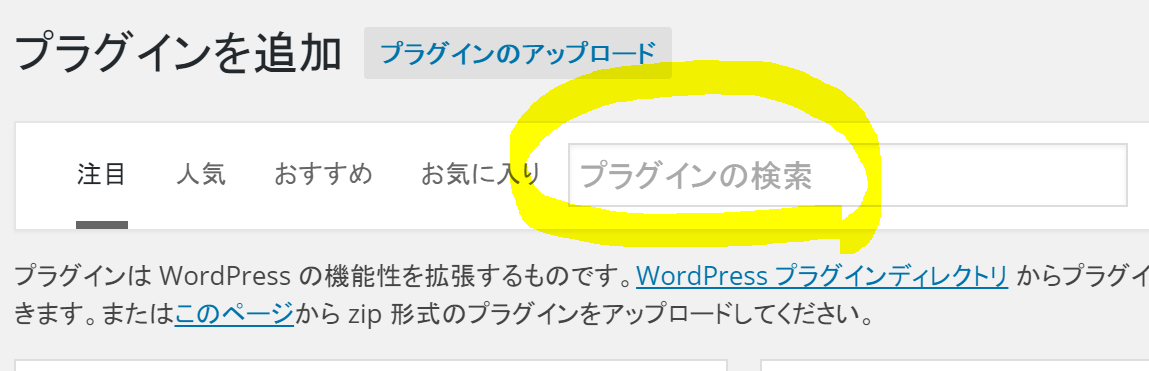
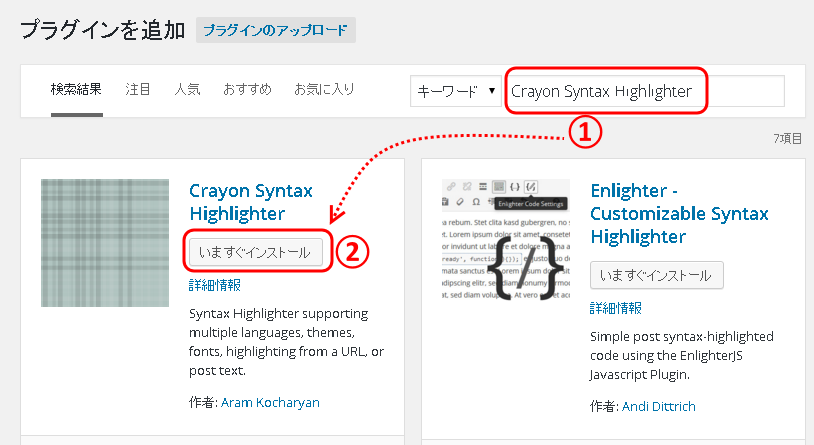
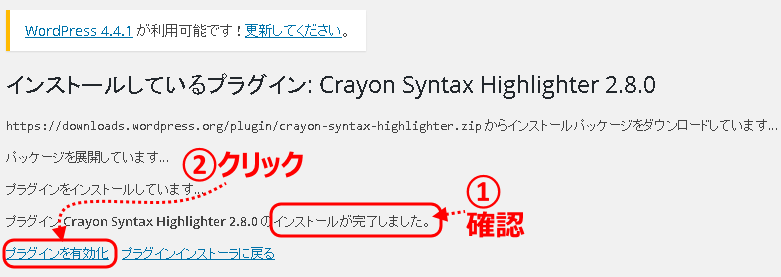
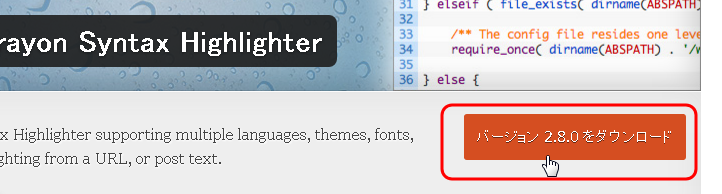
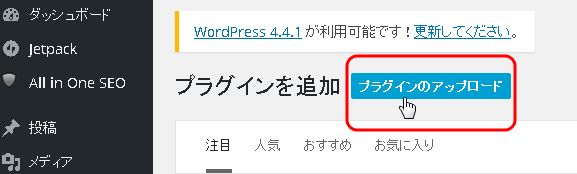
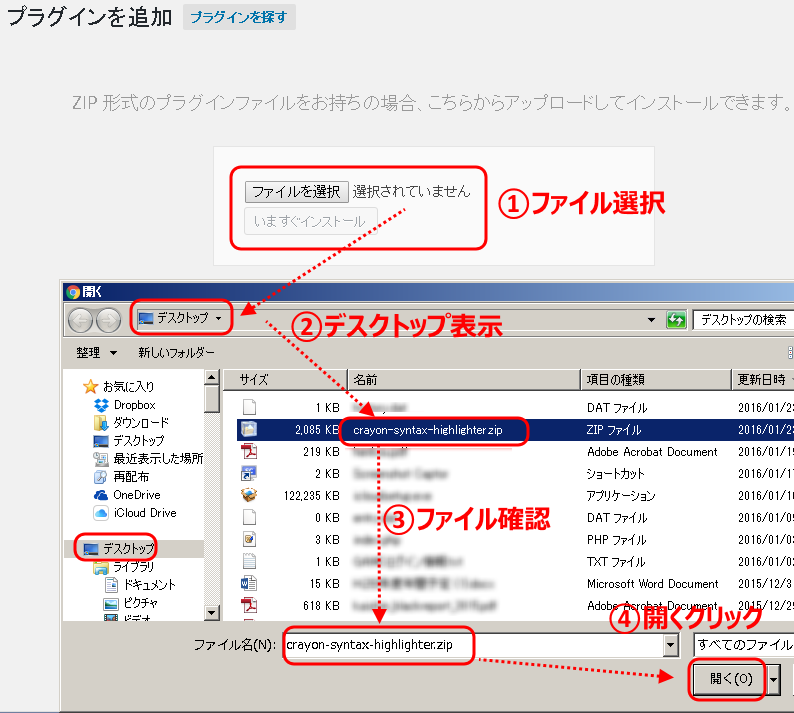
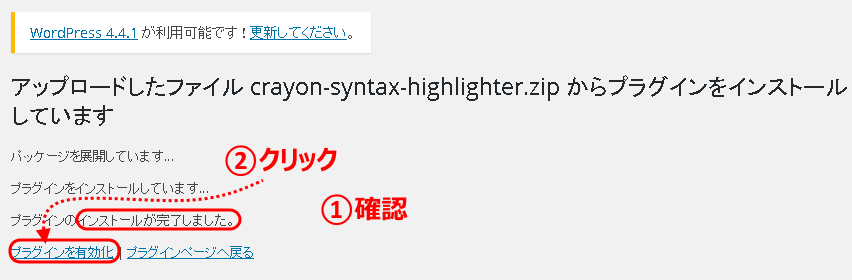
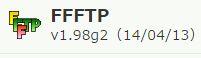
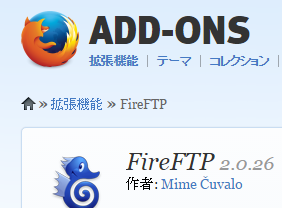
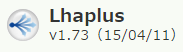


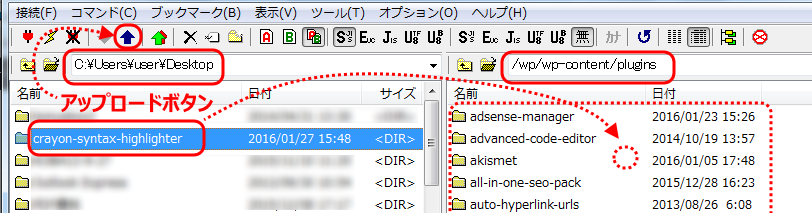

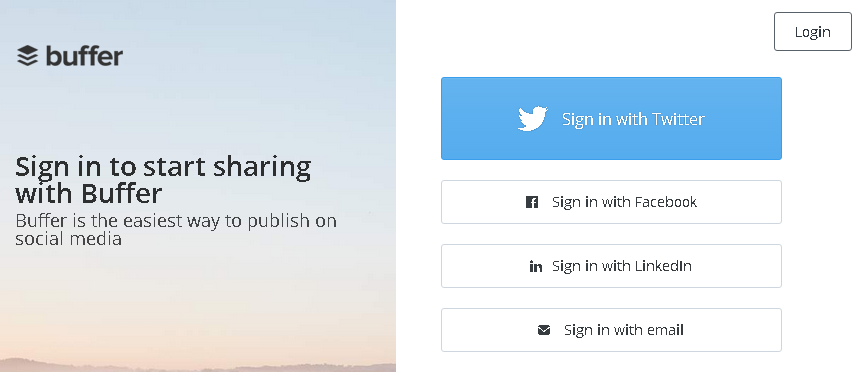
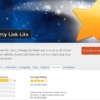

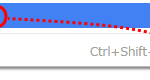
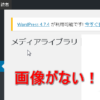





ディスカッション
コメント一覧
こんにちは小林様
小林さんのメルマガ、大変参考になっております。
さて、私もWordPressを使い始めたのですが、
文章作成にワードのような機能が無く、
どのプラグインを入れてよいかもサッパリ
判りません。
ご教授願えないでしょうか?
宜しくお願い致します。
小迫さま
小林です。
いつも、拙・メルマガ購読、ありがとうございます。
私は、このWordPressの投稿編集は、
プラグイン、 TinyMCE Advanced を使っています。
とても良いエディターです。
あと、見栄えを、実際の投稿ページと同じにするために、
実際の投稿ページに適用させているCSSを当てはめています。
この方法はこちらを参考にしてください。
→ https://1stepup.com/wp/visual-editor/