右クリックメニューで色々な検索を追加できるGoogle拡張機能
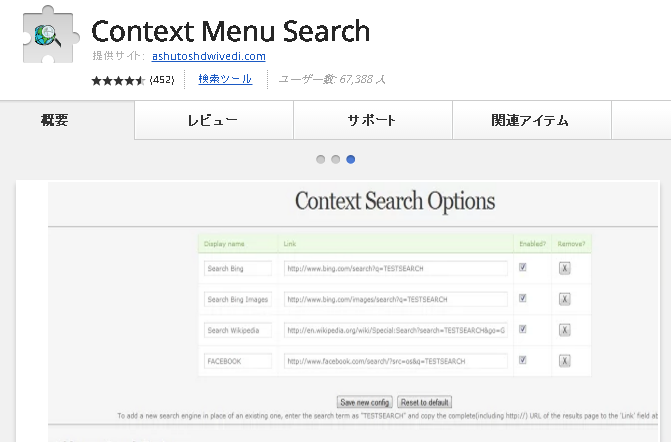
2016年2月18日
ページ概要
選択文字列を右クリックで様々な検索をする方法
Google Chromeの拡張機能に、Context Menu Search というツールが有ります。
Google Chromeユーザーは是非入れておきたい便利なツール。
このツールはウェブページを見ている時、検索したい言葉をわざわざコピペしなくても、
その場で単語を選択して右クリックするだけで検索ができるという、超便利なツールです。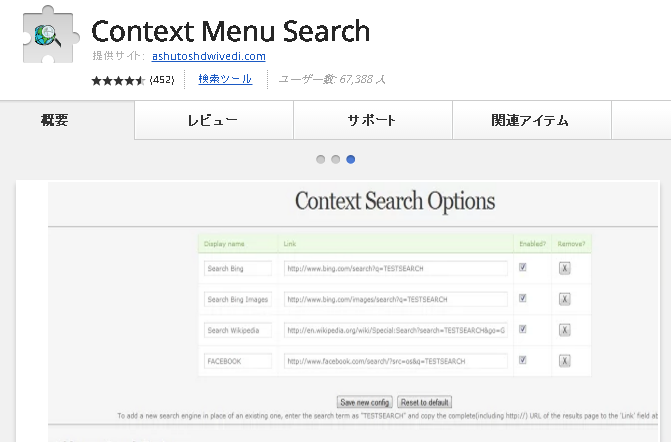
普通、ブラウザでネットを見ている時、調べたい言葉が出てきたら、GoogleやYahoo!の検索サイト開いて、一度、調べたい言葉を選択して、コピー、そして検索サイトに貼り付けて調べます。
しかし、ブラウザ・Google Chromなら、調べたい言葉を右クリックするだけで、
『Googleで「×××」を検索』 と表示されて、その場で、Google検索ができる、右クリックメニューが出てきます。
この図↓は、文中から「右クリック」という文字列を右クリックメニューを開いた図です。
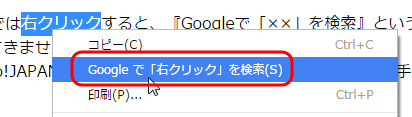
このように『Googleで「××」を検索』という検索メニューがでて便利ですが、残念ながら、Yahoo! の検索メニューは出てきません。
ここで、もし、Yahoo!で検索する場合は、ブラウザの別タブでYahoo!JAPANのサイトを開いて、その検索窓に、検索する言葉をコピペする手間が必要です。
そこで便利なのが、Context Menu Search という、グーグルクロームの拡張機能ツールです。
これを使うと、右クリックメニューに、様々な検索サービスを登録することが出来ます。
Context Menu Search は、ブラウザ・Google Chromeの拡張機能です。
Yahoo!はもちろん、Wikipedia、Bing、YouTube等々、様々な検索ができます。
使い方はとても簡単ですが、英語のツールなので、デフォルトで設定されているYahoo!やWikipediaは、英語サイトでの検索結果になってしまうため、日本語サイトに設定変更する必要があります。
その設定方法を以下、メモします。
インストール方法
Google Chromeの Chromeウェブストア のページの左サイドバー、「拡張機能」から、Context Menu Search を検索し、「 Chromeに追加」ボタンを押します。
ボタンを押したら、追加の案内が出るので、「拡張機能を追加」をクリック。
これで追加完了。
確認方法と使い方
確認してみます。
このツールはGoogle Chromeを介して観ているページは、全て文字列選択して右クリックすれば検索できます。
ですから、WordPressや無料ブログなどのウェブ上で編集する画面でも、Google Chromeで見ているものなら、何でも簡単に検索が出来ます。
一例 として、このページの中に書いてある、『拡張機能』という文字列を選択して検索してみましょう。
『拡張機能』 という文字列をYahoo!で検索する場合は、この文字列をカーソルでドラッグして選択、→ 右クリック → 虫眼鏡マークで「Context Menu Search 」というメニューが出てきます。
ここにある、Yahoo! で検索すると、このように検索結果が別ページで開きます。
しかしよく見ると判りますが、このYahoo!は英語版Yahoo!なんですね。
このツールは、デフォルトでは、4個のサーチ先とOptionが出ますが、そもそもこのツール自体が英語版なので、デフォルトで用意されている以下4個のエンジンは、
1. Bing (マイクロソフトが強制的に提供しているBingという検索エンジン)
2. Bing Images (Bingの画像検索エンジン)
3. IMDB (映画・テレビ番組・ハリウッドスターの情報サイト)
4. Yahoo! (言わずと知れたヤフー)
全て、英語版なので日本語仕様に変更します。
日本版Yahoo JAPANを右クリックメニューに追加する
先ほどの右クリックメニューの一番下にある、『Options』をクリックします。
Options画面をクリックすると、色々な検索&閲覧サービスサイトが出てきます。
この中に、Yahoo!JAPANだけ日本語ページが有ります。
チェックボタンを入れて、ページ下の『Add selected options』をクリック。
すると、下図のように、一番下に、Yahoo JAPAN が表示されます。
『Save new config』 を押すと、新しい設定の保存になります。
これで、日本版Yahoo JAPANで検索できるようになりました。
不要なものを全部消す
デフォルトで出ている、Bing、Bing Images、IMDB、Wikipedia、は全て英語版なので、全部削除してしまいます。
一番右側の×ボタンは削除ボタンです。チェックマークは、有効ボタン。
チェックを外せば、設定をしたまま、メニューから消すことも出来ますが私は不要なので、ここでは、全部×ボタンで、削除します。
これで、調べたい文字を選択して右クリックすると、Yahoo JAPANだけになりました。
そもそも、Google Chromeの右クリックメニューには、『Googleで「●●」を検索(S) 』 というメニーがあるので、「Context Menu Search 」のメニューに日本語版Googleの検索サイトを入れる必要はありません。
でも、このメニューには様々な検索サービスを登録できるので、自分が必要なサービスサイトを登録しておくと良いです。
まず、日本版のWikipediaを入れてみます。続きはこちら。
IT備忘録~ちょっとした小技Context Menu Search,右クリックメニュー,検索サービス
Posted by コバヤシ
関連記事

最も簡単な画像付き予約自動ツイート方法
ツイッターのノウハウですが、 以前、「画像付きツイートを予約投稿する方法」という ...

WordPress記事にソースコードを綺麗に表記する方法
記事中にソースコードを記述したい ブログの記事中にソースコードを書く時、文章中に ...

今後アドセンスが仕様変更!新規サイト登録に審査が必要となる
アドセンスの仕様変更とは Google AdSense(グーグル アドセンス)の ...

今更だが、柱教材【アンリミ】に従ってみる
2010年4月22日に発売されて、既にそれなりの時間が経っているにもかかわらず、 ...

待ったなし!の理由WordPressのバージョン4.9系
躊躇不要のWPバージョンアップ “4.9系” ワードプレスのバージョン、何使って ...
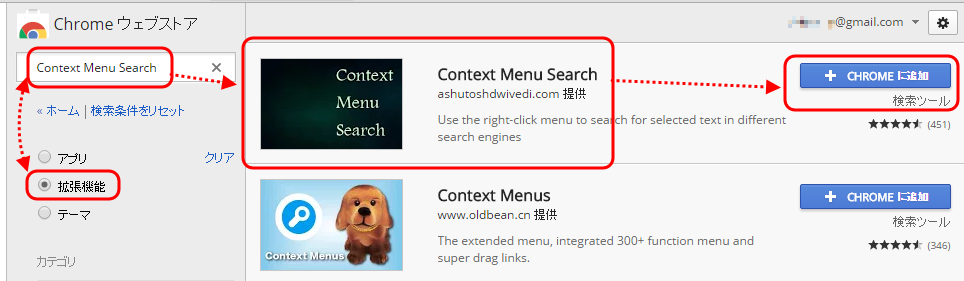
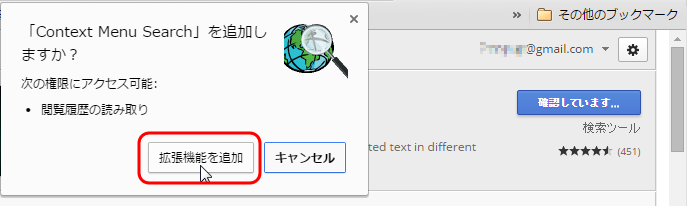
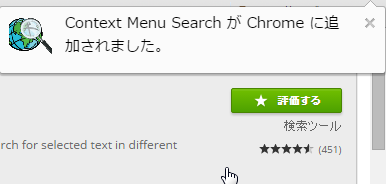
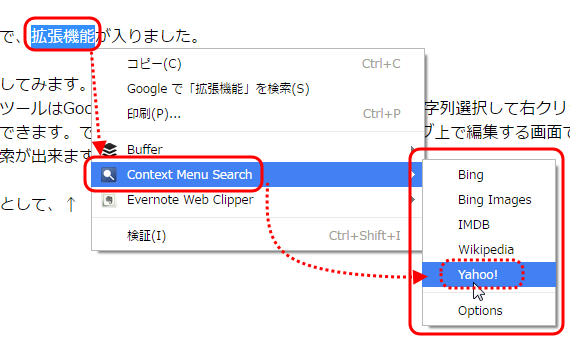
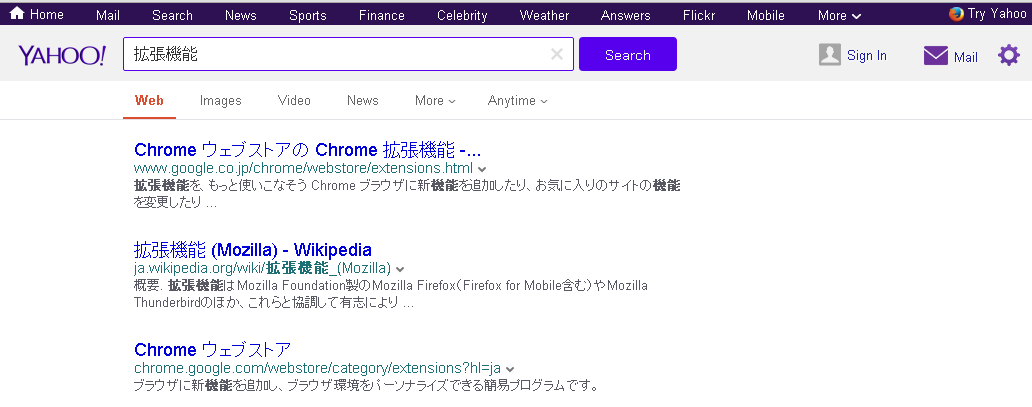
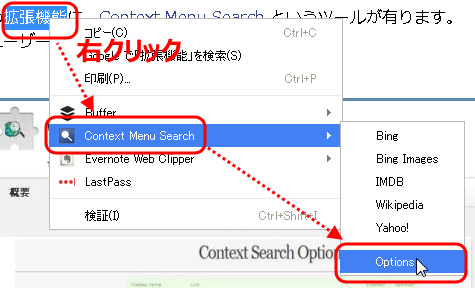
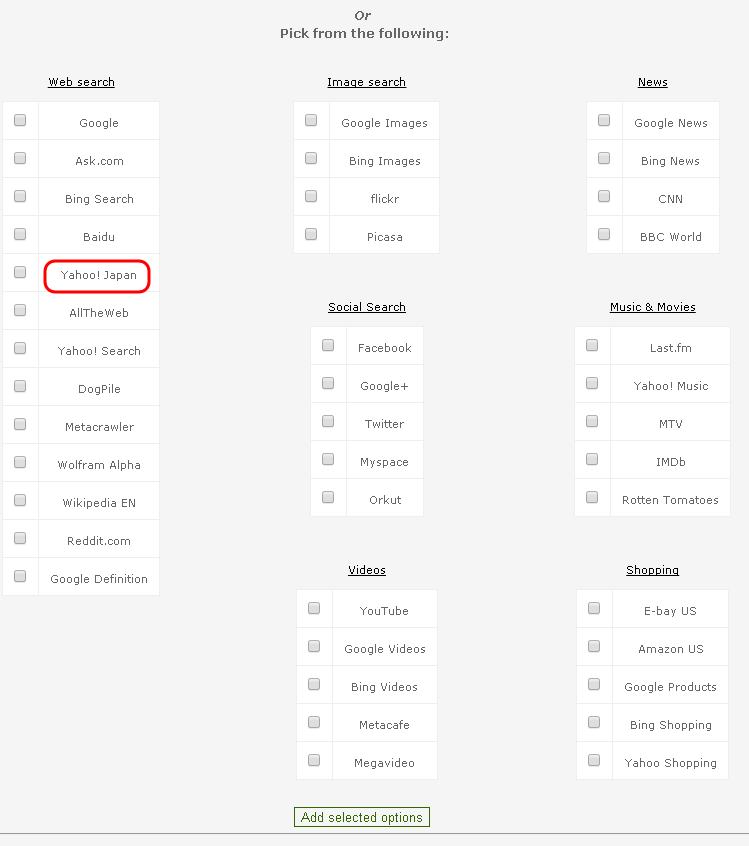
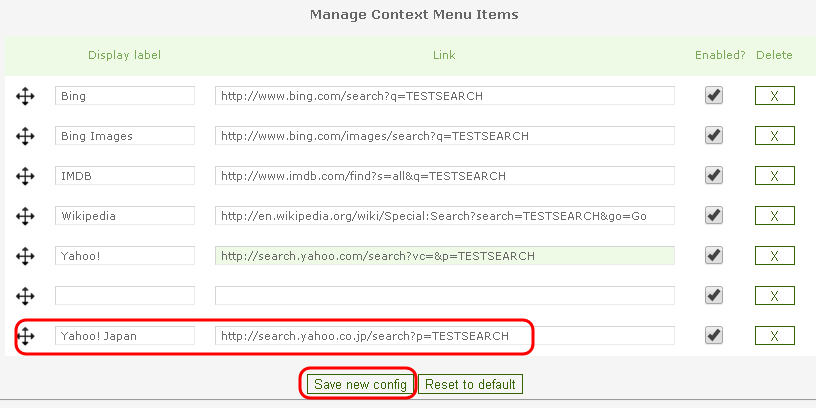
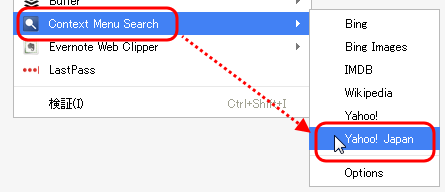
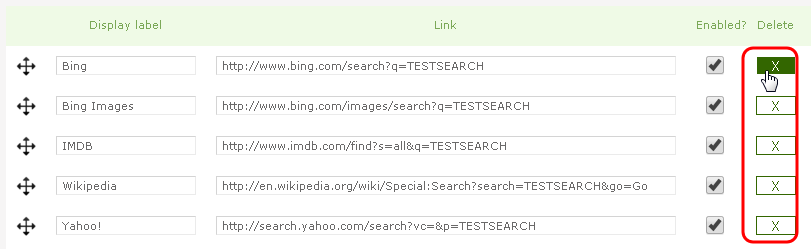
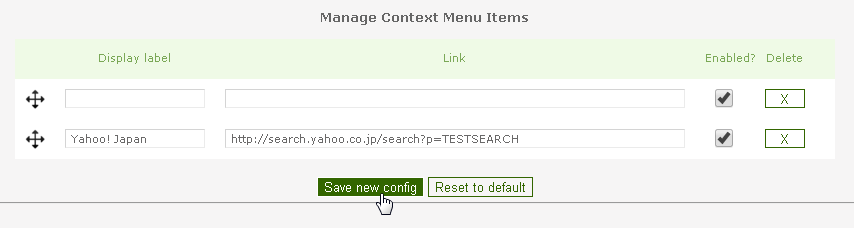
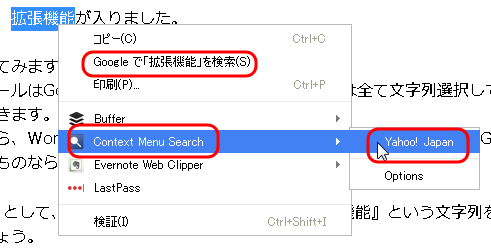

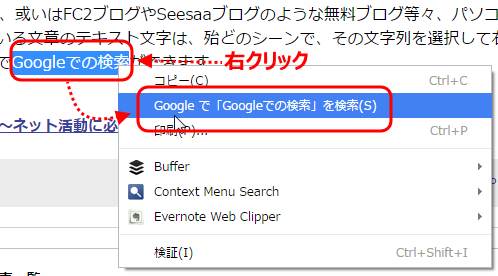




ディスカッション
コメント一覧
まだ、コメントがありません