最も簡単な画像付き予約自動ツイート方法

ツイッターのノウハウですが、
以前、「画像付きツイートを予約投稿する方法」という記事を書きました。
これは、BufferというGoogleの拡張機能ツールを使って画像を入れたツイートをスケジュール投稿するやり方でした。
でも、もう一つ別の方法があります。
画像入りツイートを、どんな予約投稿ツールでもできる方法です。
その最も簡単な方法があります。前回、書いた記事よりも更に簡単な方法か見つけました。その覚え書き。
ページ概要
もっとも画像付きツイートを自動予約投稿する方法
ツイッターの予約投稿ツールを使う
あらかじめ用意したツイート文章を、指定した日時や曜日、時間間隔で予約ツイートできるツールは、幾つもありますが、私がよく使っているのは、
・ツイ助→ https://www.twisuke.com/ です。
このツールの便利な使い方はこちらで解説しています。
※ツイ助のバージョンアップにより、居間現在のインターフェイスはこの解説の図のとは違っていますが、見映えが違うだけで機能は一緒です。
この他にも色々あります。
・TwitDelay→ https://twitdelay.net/
・つぶやきデスク→ https://twdesk.com/
・TwittBot(ツイットボット)→ https://twittbot.net/
その他、複数のTwitterを管理できるTwitterクライアントと呼ばれているツール、
・【hootsuite】→https://hootsuite.com/ja/
これも予約投稿が出来ます。
残念ながら、このようなツールでは、画像を添付することができないのですがちょっとした工夫で画像を入れたツイートの予約ツイートが出来ます。
作業手順
まず1度公式Twitterから普通に画像添付してツイートする
この方法は、一度、画像を添付して、公式のツイッター画面からツイートします。
そのツイート情報を利用して、自動投稿ツールに登録する方法となります。
公式ツイッターで画像を付けて投稿する方法
使いたい画像を自分で用意したら、デスクトップ等の判りやすい場所に保存しておきます。
投稿文章を書く欄の直ぐ下にあるカメラのマークを押すとファイル選択ができるようになるので、用意した画像を選びます。
ツイートする文章を貼り付けます。
あらかじめ文章を考えてメモ帳などに用意しておくとコピペするだけですみます。リンク先のURLも書いておきます。
原稿と画像の添付ができたら、ツイートボタンを押します。(私はBufferも使っていますが、この方法では普通にツイート)
画像入りツイートが出来ました。↓以下が実際のツイートです。
https://twitter.com/1stepup/status/719425966343213056
上記にように、自分の投稿を確認します。
画像が添付されたツイートが確認できたら、そのツイートを下までスクロールします。
一番下に、縦型の棒グラフのような形をしたアイコンが有ります。
「ツイートアクティビティを表示」というボタンです。
コレを左クリックして開きます。※注:自分のアカウントにログインしていないと表示されません
目的のツイートがどんな反応があったか?のデータが出てくるページが開きます。
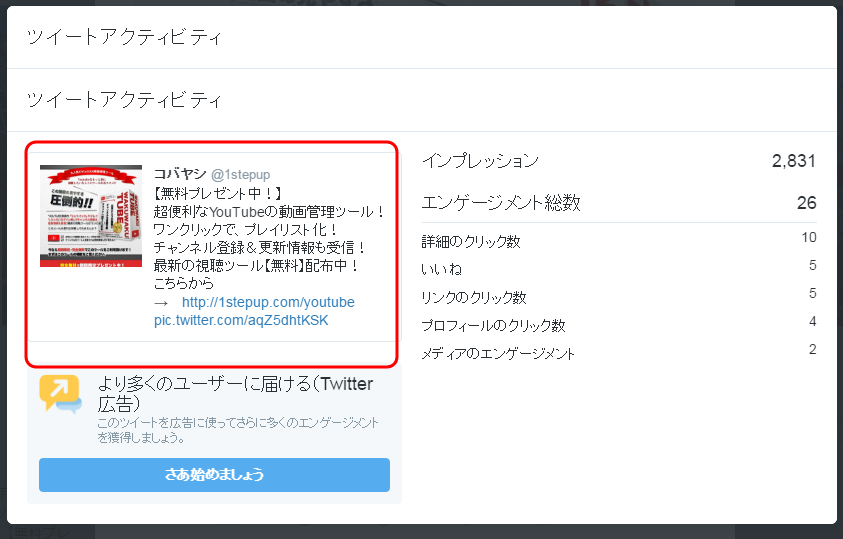
使うのは左側のツイートの画面です。
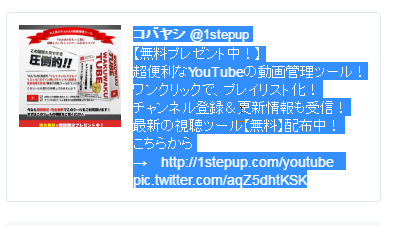
投稿した文字列を全部コピーして、メモ帳等のテキストエディターにペーストしておきます。

これが原稿になります。
ツイート文言の編集
投稿したツイート文章は、改行が入っています。
予約投稿ツールでの改行は出来ないので改行を削って一行にします。
この時、改めて違う文章を考えて編集すると良いです。
改行がある文章と、改行がない文章では、文言も変えたほうが読み手の人に伝わりやすいからです。
実際に、貼り付ける文章で必要なのは、リンク先のURLと、画像のURLです。
上記で云うとこの部分。
![]()
このリンクで飛ばしたい先のURLはそのまま使います。
この例だと、https://1stepup.com/youtube までが目的のリンクURL。
次の、pic.twitter.com/aqZ5dhtKSK という文字列が、ツイートで画像を表示するURLコードになります。この文字列情報が必要でになります。
[pic.twitter.com/aqZ5dhtKSK]が、添付画像の文字列になります。
今回ツイートする文章を、1行にするため、ここで少し編集します。

テキストエディター(TeraPad)上では設定の関係で75文字で折り返されていますが、
実際には、これで改行が消えて全てが一行になりました。
この原稿を予約投稿ツールのツイート文章設定欄に貼り付けます。
以下、ツイ助を使った場合です。
ツイ助の場合
自動ツイートのツール、ツイ助にメモしておいた投稿文章を貼り付けます。
※現在、ツイ助のインターフェイスはこの図の時とは違っていますが、見映えが違うだけで機能は一緒です。
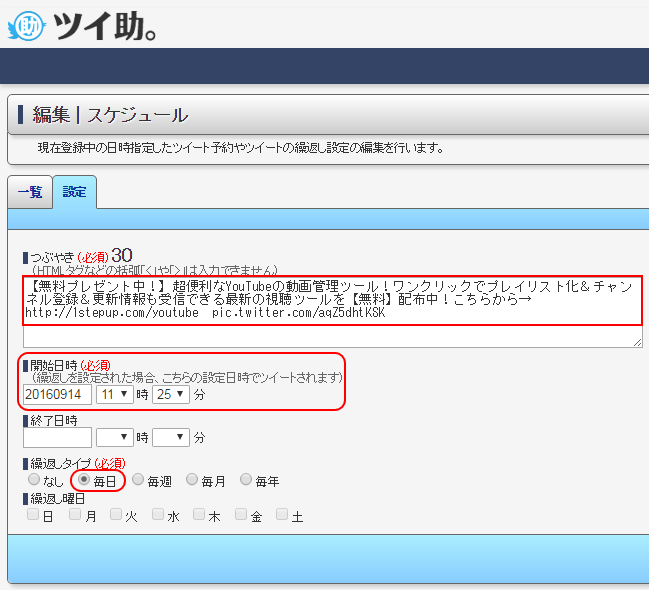
開始日時と、繰り返しタイプも、ここで設定しておきます。
忘れずに、保存ボタンを押します。
管理画面で確認します。
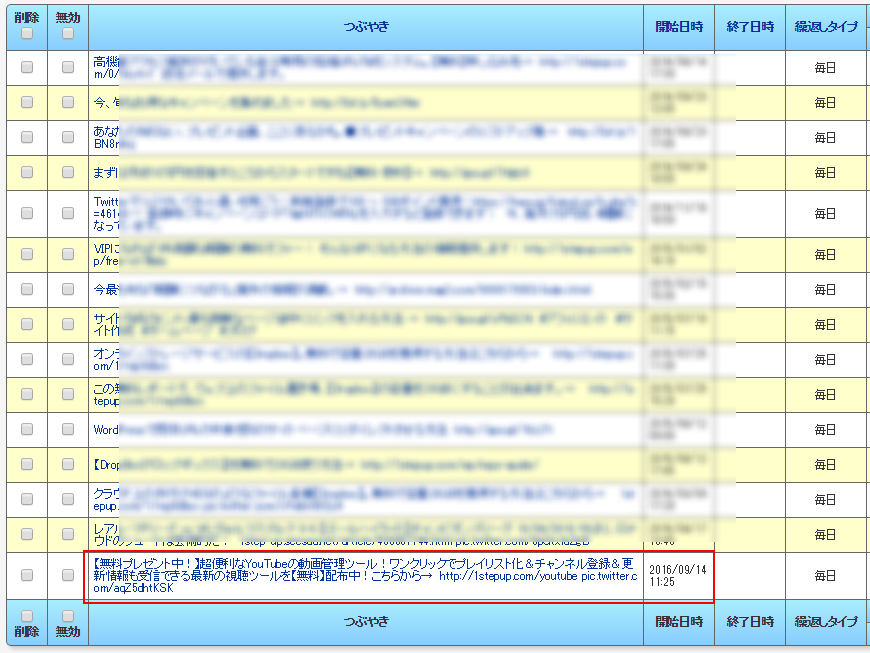
こちらがツイ助でツイートした実際の記事です。
https://twitter.com/1stepup/status/775881822479618049
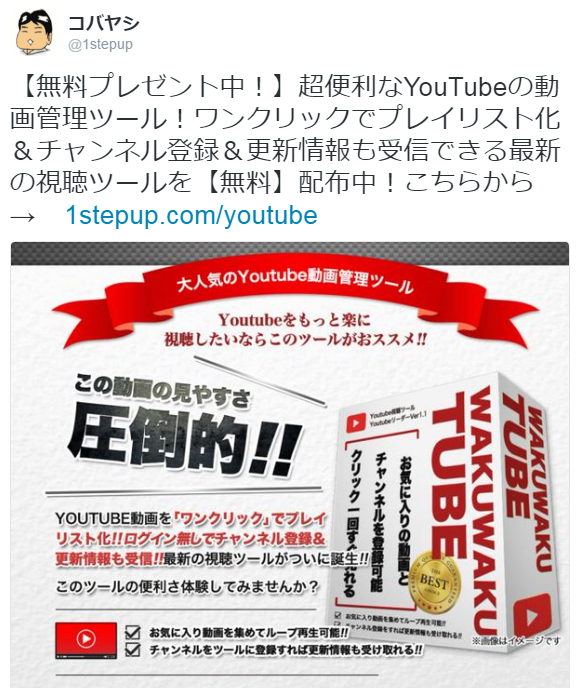
ご覧になれば判りますが改行はなくなっていますが画像付きで投稿されています。
この設定では、今日から毎日、11時25分にこのツイートが投稿される設定となります。
ツイすけの詳しい使い方はこちらの解説ページをご覧ください。
→ https://1stepup.com/wp/twisuke/

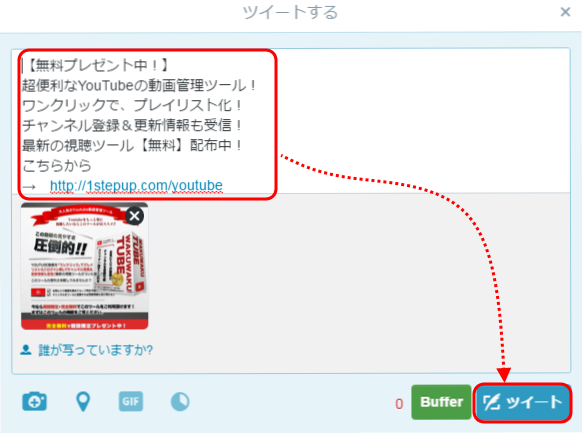
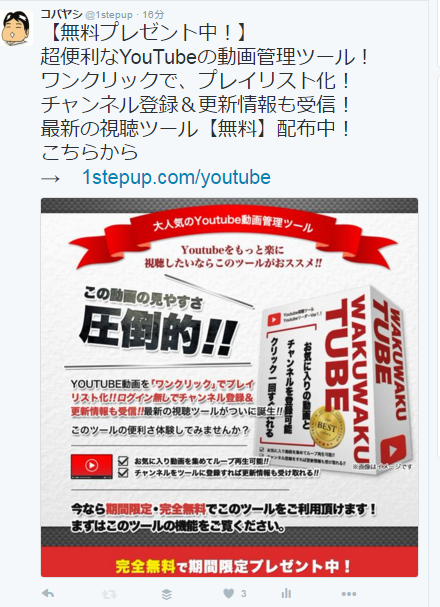
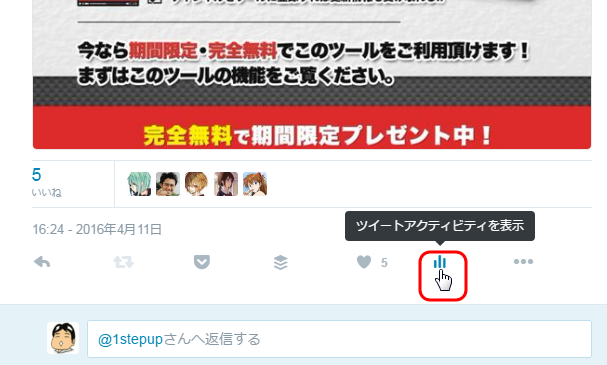
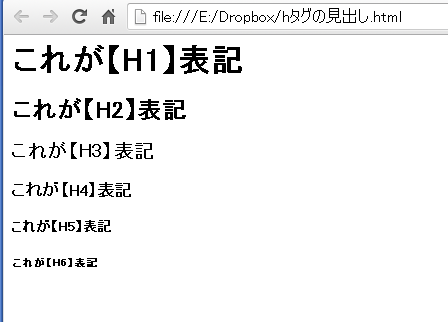





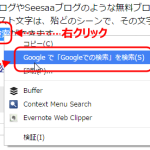




ディスカッション
コメント一覧
まだ、コメントがありません