WordPress管理画面ログインパスワード変更の方法
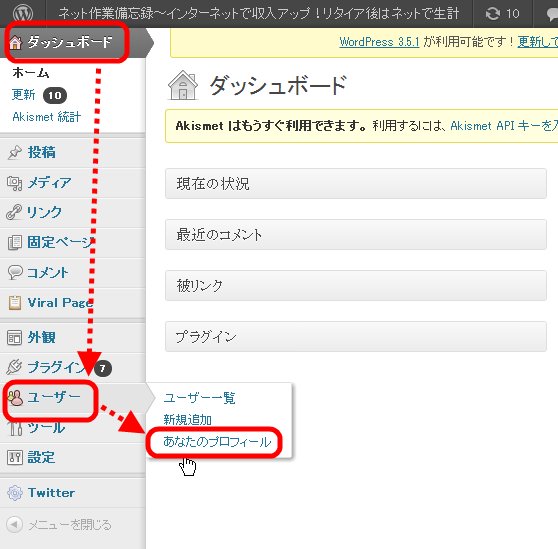
ページ概要
セキュリティー強化の方法
今、WordPressのパスワードを解読してサイトを乗っ取るという事件が続出しています。
そこで、ユーザー側の対策としてできることとして、まずやるべきことは、パスワードの強化です。
文字列にアルファベットと数字を交えて長くすることです。
WordPressでは、セキュリティーの強度を判定してくれるので、「強力」に成るまで長い文字列にしましょう。
ただし、忘れないように、メモしておきましょうね(笑)
パスワード変更方法
まず管理画面にログインします。
ログイン後、左サイドバーの「ダッシュボード」から、「ユーザー」→「あなたのプロフィール」を開きます。
プロフィール画面が表示されます。
少し↓下方向にスクロールします。
スクロールするとパスワード入力欄が出てきます。
文字を1ついれただけでは、「非常に弱い」と表示されます。
文字を追加していくと、
徐々に強度が上がっていきます。
最終的に、「強力」にして、「プロフィールを変更」のボタンを押して完成。
私の場合は、14文字の文字列にしました。
これで万全とはいえないかもしれませんが、出来るだけ長い文字列で自己防衛しておきましょう。
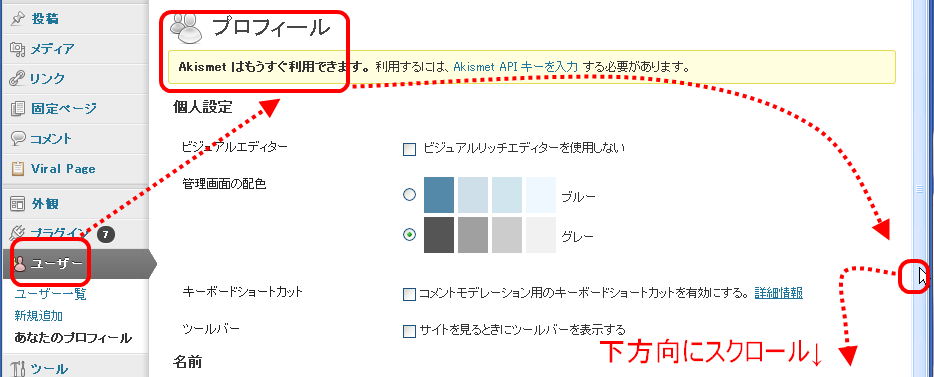
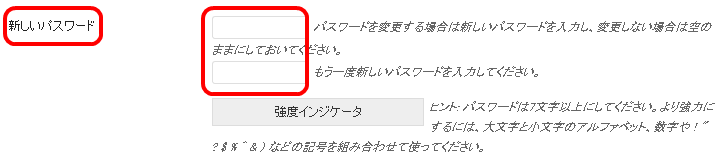
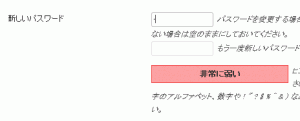
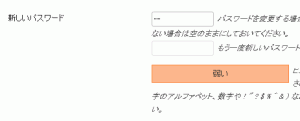
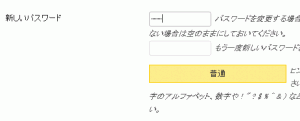
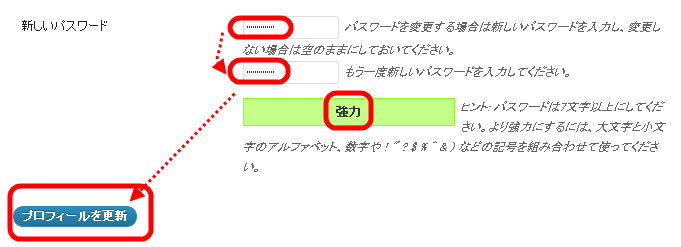
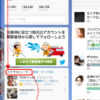





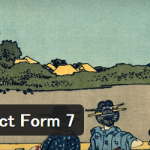




ディスカッション
コメント一覧
まだ、コメントがありません