Adbe Photo Shopが無くてもPSDファイルを扱う方法

ページ概要
PSDファイルが扱えるフリーソフトとは?
バナー画像などの画像素材を入手してみたら、
拡張子が、「.psd」というファイル。
クリックしても開けるソフトがない!
そんな経験ありませんか?
「.psd」拡張子のファィルとは、Adobe PhotoShopの標準保存形式、「PSD」です。
Adobe PhotoShopって、画像編集ソフトとして最も高価なソフトです。
バージョンによって価格はいろいろですが高いものは9万円以上しました。
「しました」と過去形で話していますが、
現在は、Adobe Photoshop CC という月額課金、年間課金のセット商品になっています。
※実は、現在、事実上、【無料】で過去バージョンのPhotoshopを入手することが可能です。【参考】Adobe社の主要ソフト約33万円分が事実上無料で手に入る?
私も持っていません。(^o^;)グラフィックデザイナーとか、余程の専門家しか使って居ないのが現実。
実は、Adobe PhotoShopを持っていなくても、あの有名なフリーソフト、
GIMPなら、「PSD」ファイルは扱えます。
GIMPは、Adobe PhotoShopに勝るとも劣らない画像編集ソフトです。
●【GIMP】→ https://forest.watch.impress.co.jp/library/software/gimp/
しかし、GIMPもAdobe PhotoShop同様、多機能&高機能なことが、逆に不便に感じることがあります。
繊細なイラストを作る場合は、この2つ、どちらでもかなりの画像が作れます。
しかし、ウェブサイトに入れるバナー画像とか、ちょっとした画像を編集するには、逆に、多機能すぎて不便だったりしします。
そんな時、手軽に、サクサクと動かして使いやすいのが、フリーソフト、「Paint.NET」です。
しかし、 「Paint.NET」は、「PSD」が扱えません。
フリーソフト「Paint.NET」にプラグインを入れれば使える!
Adobe PhotoShopを持っていなくても「PSD」ファイルの画像を編集する方法があります。
フリーソフト、「Paint.NET」を使います。
「Paint.NET」はとっても扱いやすい、シンプルな画像編集ソフト。
Windowsに標準装備している、「Paint」を更に高機能にしたようなソフトで、かなり重宝しています。
しかし、「Paint.NET」そのままでは、「PSD」ファイルを扱えません。
「Photoshop file plug in」 (←クリック) というプラグインを追加します。
Paint.NETのインストール
ではやってみましょう。
説明の画像は、Windows7での作業画面です。
まだ、「Paint.NET」を持っていない人は、まず、「Paint.NET」をダウンロードしましょう。
インストールができると、プログラムにこのようなアイコンが出てきます。
これが、「Paint.NET」です。
実は、この、説明用に赤丸で囲ったりしているのも、「Paint.NET」で加工しています。
コレで、いつでも、「Paint.NET」を使うことができます。
次に、プラグインをダウンロード・インストールします。
Paint.NET PSD Plugin配布ページ
ここからプラグインをダウンロードします。
https://psdplugin.codeplex.com/
クリックすると、「PSDPlugin」というZIPファイルがダウンロードされます。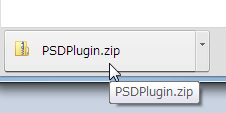
これを分かりやすいように、デスクトップに保存してください。
このフォルダを開きます。
ZIPを展開して開くと、3つのファイルがあります。
↑ 赤丸で囲った、PhotoShop.dll というファイルがあります。
※【追記】(2017.3月15日)「.dll」というファイルはシステムに関係するファイルなのでパソコンのOSや設定の環境で、隠しファイルとして画像のように表示されない事があるようです。
その場合も、実際には、ダウンロードしたパソコン内に存在していますので、パソコンの中で、「PhotoShop.dll」を検索してみてください。
このファイルを先ほどダウンロードした、PaintNETのファイルが置いてある階層にコピーペーストします。
パソコンの階層をエクスプローラーで開いた画面の2つを表示すると簡単です。
エクスプローラーを開くのは、キーボード左下にある「Windowsボタン」と、キーボードの「E」を同時に押せば、エクスプローラーが開きます。
エクスプローラーが開いたら、インストール先の「プログラム」から「Paint.NET」を開いてください。
その中にある、「FileTypes」のフォルダを開きます。ここに、先程の「PhotoShop.dll」をアップします。
そのまま、ファイルをドラッグ・アンド・ドロップで移動できます。
この時、パソコンのセキュリティーの関係で、 「アクセス許可」の表示が出たら、そのまま「続行」のボタンを押します。
コレで、アップロード完了です。「Paint.NET」を開いてみてください。ファイル名の右側の矢印ボタンを押すと、
「photoshop」のファイル形式が追加されたのが確認できたら、OKです。
では、テストとして、一つ、「PSD」ファイルを提供しますので、試してみてください。
こちらのファイルをダウンロードして、「Paint.NET」をで開いてみてください。
→ https://12stepup.com/header-black.psd
PCの環境によっては、初めて開く時、「.psd」ファイルを開くためのプログラムとして、
「Paint.NET」を指定する必要が有る場合もあります。
以上で、いつでも、「PSD」ファイルを「Paint.NET」で開いて編集することができます。
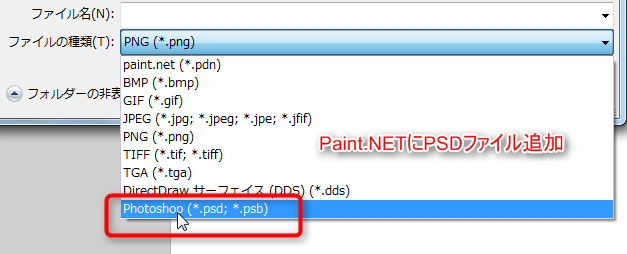

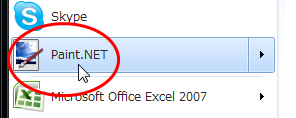
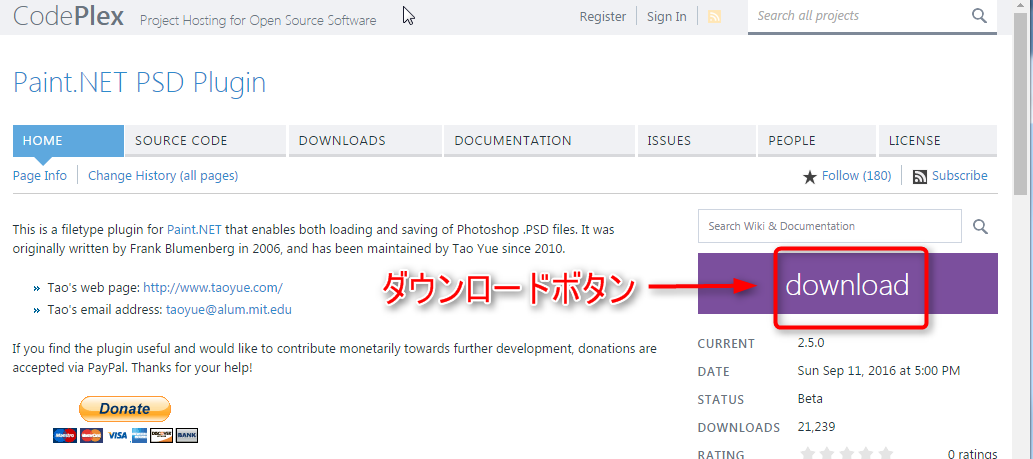
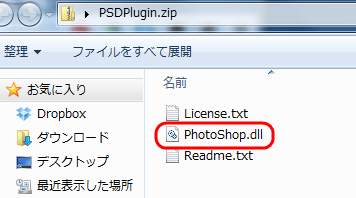
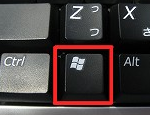
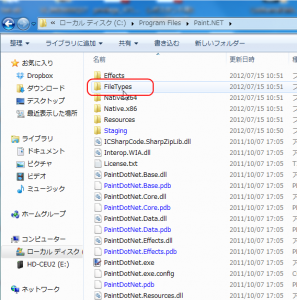
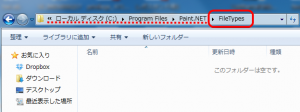
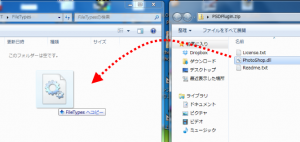
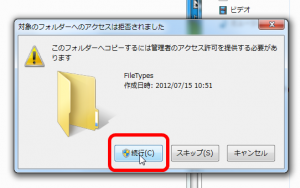

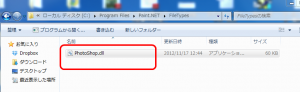
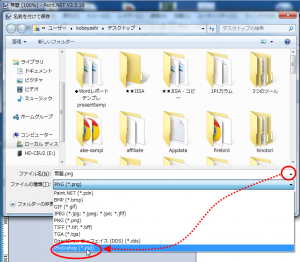
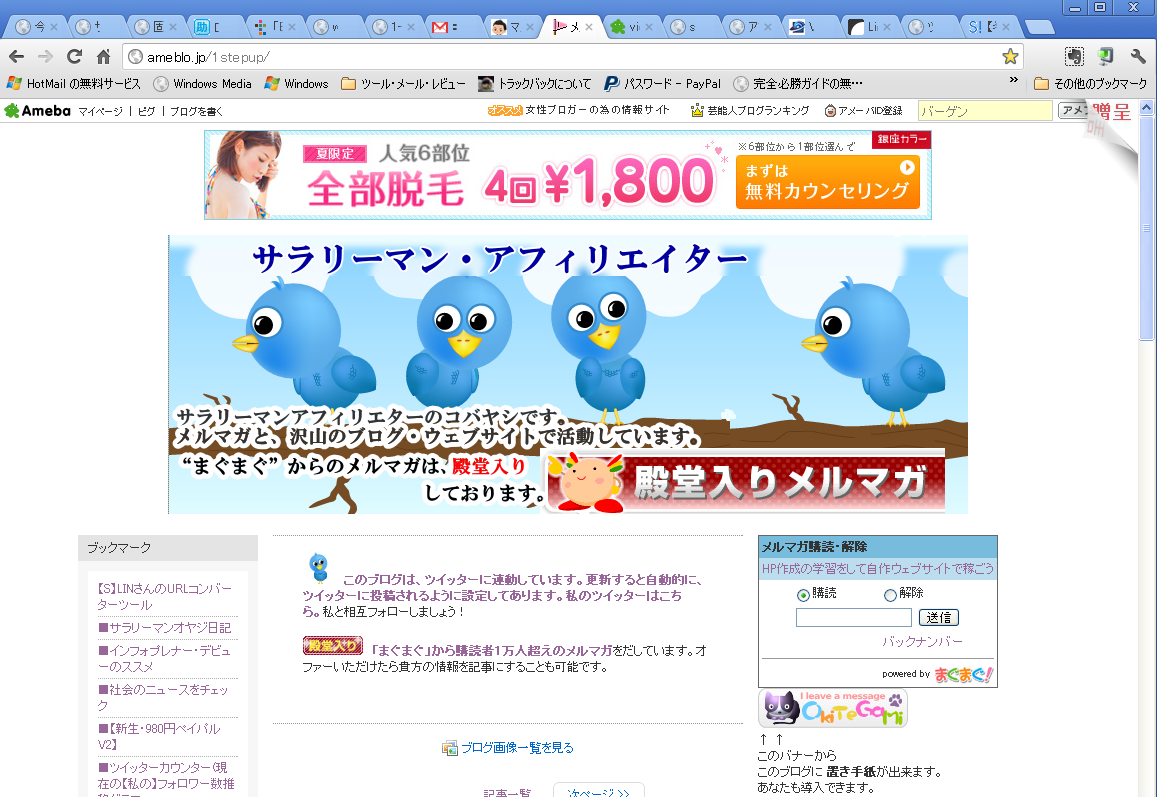


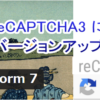
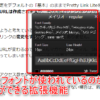
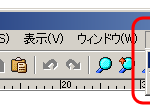



ディスカッション
コメント一覧
PC初心者ですが、サイト内をいろいろとクリックして楽しんでいます。
専門的なところが多いいですが、新しく学んでいけて楽しいです。
kkさま
今回のご指摘をうけて、
↑ ページ内に、【追記】として、
「PhotoShop.dll」が見当たらない場合、
パソコン内を検索して発見してもらうように、
加筆しました。
kkさまのおかげです。
ありがとうございました。
早々に回答いただきまして、ありがとうございます。
色々と勉強になりました。
これからも日々、勉強していきたいです^^
kkさま
パソコンのOSと設定環境において、
時々、パソコン内にあるのに表示されない
ファイルが有るようです。
今回の「PhotoShop.dll」という、拡張「.dll」という
種類のファイルもシステムに関係するファイルで、
うっかり変更されないように、
表示されない事があるようです。
全てのファイルを表示するためには
パソコンの「フォルダーと検索のオプション」から、
全てのファイルを表示するように設定が必要とのこと。
◆Windows7の場合
→ https://121ware.com/qasearch/1007/app/servlet/relatedqa?QID=012986
◆Windows8の場合
→ https://pc-karuma.net/windows8-unhide-hidden-file-and-folder/
◆Windows10の場合
→ https://www.billionwallet.com/goods/windows10/win10_explorer-hillden-files.html
お世話になります。
回答ありがとうございます。
PCで、ファイル検索をかけて、10分ぐらいで、出てきました。
私は、PCになれてませんでしたが、少し自分で勉強できた感じでした。
これも、自分で調べるという、勉強になりました。
ありがとうございます。
では、失礼しました。
kk
kkさま
返信が遅くなり恐縮です。
解決したようですが、
原因がわからないので、
私なりに検証してみます。
何で、圧縮ファイルを解凍した時
表示されなかったのか?
多分原因があるはず。
判ったらご報告します。
お世話になります。
圧縮ファイルを開いても、出てこなかったですが、
PC内で直接、「FileTypes」と検索してファイル(フォルダ)を出すことができました。
これで安心しました。
PCの扱い方の勉強にもなりました。
パソコンの階層をエクスプローラーで開いた画面の2つを表示すると簡単です。
エクスプローラーを開くのは、キーボード左下にある「Windowsボタン」と、キーボードの「E」を同時に押せば、エクスプローラーが開きます。
エクスプローラーが開いたら、インストール先の「プログラム」から「Paint.NET」を開いてください。
エクスプローラーで開く
アップ先フォルダ
その中にある、「FileTypes」のフォルダを開きます。ここに、先程の「PhotoShop.dll」をアップします。
アップロード
そのまま、ファイルをドラッグ・アンド・ドロップで移動できます。
↑ ↑ ↑ ↑ ↑ ↑ ↑ ↑ ↑ ↑
お世話になります。
サイトを見て、 Paint.NETをダウンロード・インストールしました。
Paint.NETのダウンロードしたのは、圧縮フォルダです。
その圧縮ファイルを開くと、Paint.NETをディスクトップにアプリケーションファイルしかありません。
それを開くと、ディスクトップにPaint.NETのアプリのショートカットができました。
この方と同じ現象だと思います。
↓ ↓ ↓ ↓ ↓ ↓ ↓ ↓
by ぽくたん
はじめまして
PDSファイルが開かず、こちらの案内のとおり進めてみましたが、
Paint.net.4.0.5.installというフォルダがインストールされたものの
圧縮ファイルを展開しても、
File Typesというフォルダがなくてプラグインができません。
インストール方法他、なにか間違えているのでしょうか?
他にプラグインの方法はご存知ないでしょうか?
教えてください。
2015年4月22日 11:11 AM
↑ ↑ ↑ ↑ ↑ ↑ ↑ ↑ ↑
PCは、Windows10です。
対応の仕方を、教えてください。
よろしくお願い致します。
追伸
PC初心者です。
先日編集可能な画像素材集を入手したのですが、
その画像ファイルの拡張子が .psd でした。
初めて見るファイルだったので
開けなくて困っていました。
そんな時、たまたま検索で見つけた、
小林さんのこのブログに、詳しい解説が有り、
.psd が使えるようになりました。助かりました。
どうもありがとうございます。
お返事ありがとうございます!
違います違います!モックアップを利用させてもらっているんです。
そんな技術ありませんw
最後の仕上げに、できばえよく見せるために使う感じですかね。
昨日まで一週間体験版のフォトショップCCを利用したら簡単にうまくできました!
CS2の無料版で画像変換できなかったので、どのバージョンからモックアップ処理ができるのか探っている状態です。(値段がだいぶ違いますからねー)
ご存知の方いたら教えてほしいです。
今からGIMPやPaint.NETを試してみるつもりです。
だめだったらフォトショップ購入の流れです。ありがとうございました。
大変勉強になりましたありがとうございました。
イラレで作った起業ロゴをモックアップと重ねようと奮闘しております。
イラレでは、メタリックにしたり、木目にしたり手作業でするにはリアリティーに欠けるため悩んでおりました。
YOUTUBEで外人さんの作業などで勉強しているとどうやらPhotoshopを仕上げに使っているらしいということがわかりました。
しかしワンポイント使用でウン万円も出したくなく、CS2を無料でインストールしてやっていたのですが、レイヤーとして表示されませんでした。
そんな時、ここのブログでGIMPやPaint.NETを知りました。
GIMPでは一つだけ外人さんがモックアップのところをやってくれています。
これからもいろいろやってみるつもりです。
アドバイスをいただけたら幸いです。
長文失礼いたしました。
モックアップ作っているんですか?
凄いなぁ。(^-^;
PSDの素材が多いですよね。
こんなページもありました。
→ https://ferret-plus.com/2153
上の人と全く同じトラブルが起こりました
File Typesというフォルダが見つかりません
早くPSDファイルを扱いたいです、解決法をお待ちしています
ぬまろー様
Paint.netをインストールしただけでは、
PDSファイルは扱えません。
https://psdplugin.codeplex.com/
↑ ここから、『Paint.NET PSD Plugin』をインストールしてください。
はじめまして
PDSファイルが開かず、こちらの案内のとおり進めてみましたが、
Paint.net.4.0.5.installというフォルダがインストールされたものの
圧縮ファイルを展開しても、
File Typesというフォルダがなくてプラグインができません。
インストール方法他、なにか間違えているのでしょうか?
他にプラグインの方法はご存知ないでしょうか?
教えてください。
ぽくたんさま、
お返事が遅くなり、恐縮です。
“File Typesというフォルダがなく” とのことでした。
PaintNetのダウンロード&インストールエラーかもしれません。
私なりに、再度、自分で解説しているページを見ながら、
PaintNet、プラグインをインストールしていない、
サブのパソコンを使って、自分の解説通りに、
やってみましたが、何も問題なく、
インストールしたPaintNetの中に、File Typesがありましたので、
提供元が仕様変更した様子はありません。フォルダはありました。
再度、やり直してみてください。
https://www.forest.impress.co.jp/library/software/paintdotnet/
ちなみに、プラグインは、https://psdplugin.codeplex.com/
こちらから、インストールします。
この中の「PSDPlugin」というZIPファイルの中に、
PaintNetに入れるファイル、PhotoShop.dll というファイルがあります。
再度、確認して作業をしてみてください。(^^)v