“URL Canary” 使い方~URLクリックした人のアクセスをメール通知するサービス

ページ概要
“URL Canary” とは?
この “URL Canary” というウェブサービスのツールはこちらです。
URL Canary – Home→ https://urlcanary.com/
このツールで何が出来るのか?
指定のサイトのURLや、サーバーに置いたファイルの住所(URL)にリダイレクトさせるURLを “URL Canary” で生成します。このURLにアクセスがあったら通知を自動的に送るというのサービスです。
ちょっとこの“URL Canary” のページにある画像をご覧ください。
このページには、泥棒の絵が描いてありますね。(笑)
本来は、自分のPCの中のファィルや、サーバーに置いてあるネット上のファイルに第三者(泥棒?)がアクセス(侵入)してきたら、アラート(警報)として、登録しているメールアドレスや、スマホなどの電話番号へのSMS(ショートメール)に知らせてくれるというサービスのようです。
無料版で試してみたところ、そのような、自分のPC内にあるファイルへの侵入者の通知は出来ませんでした。
しかし、無料版でも、かなり面白い使い方ができるのでご紹介します。
無料版での便利な使い方
このツールの特徴ですが会員登録などしなくてもすぐに使えます。
無料版で使える機能
このツールの特徴は、リダイレクト機能です。
リダイレクトというのは、【A】というURLをクリックすると【B】という別のURLにジャンプする仕組みのことを云います。
★【参考】クリック計測ができる短縮URLの使い方→ https://1stepup.com/wp/short-url/
2つの使い方ができます。
・【サイトアクセスがリアルタイムで判る】:指定のサイト(ウェブページ)にアクセスがあった時、その瞬間にリアルタイムで登録メールアドレスにメールでその事の通知を送ってくれます。
・【ファイルのダウンロード通知】:提供ファィルのダウンロードURLをクリックした人が出ると、その瞬間に、その事を登録メールアドレスに通知してくれます。この “URL Canary” で作成したURLを通知することで、そのURLにアクセスした人が出た瞬間、メールが送られてくるという仕組みです。
“URL Canary” の使い方
・まず、サイトを開きます。URL Canary – Home→ https://urlcanary.com/
英文サイトで、書いてあることも、やり方も簡単なのですが、英文アレルギーの人は、翻訳ツールを使って下さい。GoogleChromeなら、右クリックするだけで、「日本語に翻訳」が出てきます。
ちなみに、冒頭の解説の日本語翻訳変換のコピペだとこんな、妙な日本語記述になります。
あなたは秘密の場所に埋め込む特別なURLを作成します。泥棒があなたの秘密を盗んでURLにアクセスすると、私たちはすぐに秘密が盗まれたことを知るようにアラートを送り、攻撃者のIPアドレスとユーザーエージェントを知ります。
信じられないようなものを選ぶことができるように独自のURLを選択すると、カスタムドメイン名に URL Canaryを簡単に設定できます。
URL Canaryは、自動化されたロボットやクローラ、さらには人間の手による攻撃者を捕まえます。唯一の時間は、攻撃者を捕まえないのは、カナリアが見えない場合、または十分に魅力的ではなく、訪問しない場合です。あなたはURLとドメイン名を管理しているので、特定のユースケースのためにできるだけ魅力的なものにすることができます。アドバイスが必要な場合は連絡してください。

日本語翻訳機能だと、逆に判り難いので、今回の説明では、原文、英語のまま説明します。
ここからスタートです。→ 【Create a URL Canary】のボタンを押すと、設定画面が出ます。
【Create a URL Canary】設定の方法
設定画面の記入方法は以下、①~⑦になります。
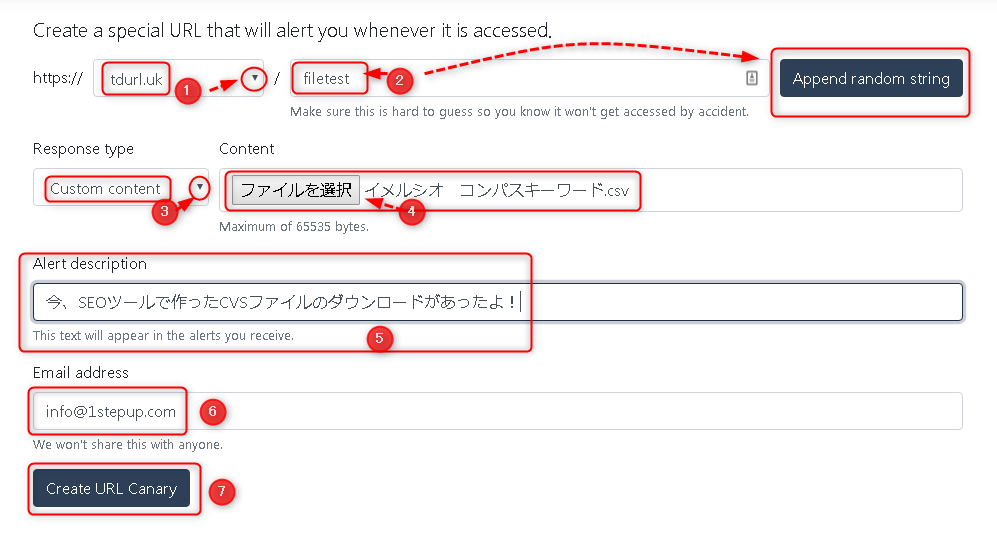
①ドメイン選択:作成するURLのドメインは3つから選べる
「.com」が2つ、「.ur」(←ヨーロッパの意)ドメインが1つ。
3つの選択肢の中から好きなドメインを選びます。
➁:自分の好きなURLの文字列にする場合はこちらに半角英数文字で記入

デフォルトで任意の文字列が出ていますが、この欄に自分の好きな文字列を記入します。
その文字列がURLになります。
ランダムな文字列で良ければ、「Append random string」のボタンを押すと自動的に文字列が作成されます。
![]()
このボタンです。ランダムが良ければこちら。どちらでもOKです。これで、リダイレクトURLの文字列が決まりました。
③:「Response type」 の選択
ココがこのツールを使うところで一番重要です!
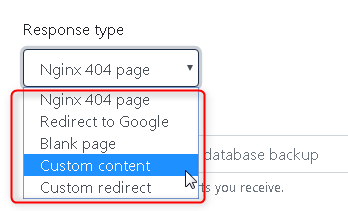
5つの選択肢があります。
【1】Ngind404page
:これを選ぶと、生成されたURLをクリックした時、「そのURLのページは無い」という意味の404エラーページが表示されます。
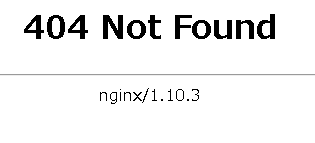
これを使う状況&メリットはよほど特殊な仕組みで利用しない限り使うことは無いと思われます。
【2】Redirect to Google
:これで設定すると、生成れたURLをクリックするとGoogleのページに飛びます。
これも、あまり使う状況はないでしょう。
【3】Blank page
:これも使う意味はあまり無いです。「ブランクページ」とは空白のページ。
これを設定すると、確かに、何も出てきません。(^_^;)
【4】Custom content
: “URL Canary” が提供しているサーバーの中にファイルをアップロードします。アップロードしたファイルのリダイレクトURLが提供されます。
ファイルサイズは、65535byte(65.5kb) 迄なので、大きなファイルは送れません。
一つ実演してみますね。
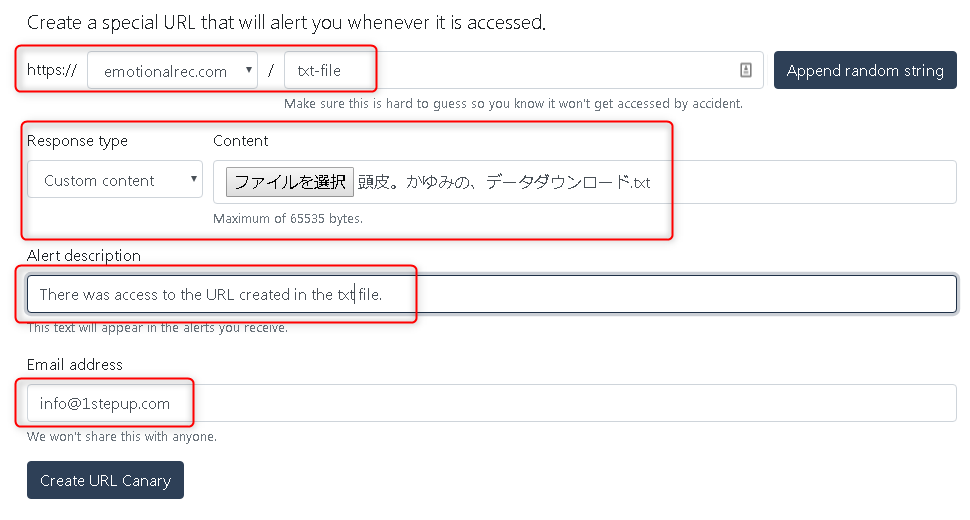
これは、「tex-file」という名前をつけて、自分のパソコンの中に置いてある、メモ帳のテキストファイルをアップロード指定した様子です。
(このファイル自体は特に意味はありません。たまたま手元にあったキーワード調査の資料を使ってみただけです)
「Alert description」の欄は、アラートメールが自分に届いたときの、本文に表示される文章を入れる欄です。ここの表記を日本語にしたら、届いたアラートメールは文字化けして読めませんでした。
そこでこの欄に自分でメッセージを書く場合は英文にすべきです。
今回は、例として、「There was access to the URL created in the txt file.」と英作文しました。
和訳すると、「txtファイルにアクセスがありました」の意味です。
あと、アラートメールの配信先である自分のメールアドレスを入れます。
![]()
そして、↑この「Create URL Canary」ボタンを押します。
これでできました。
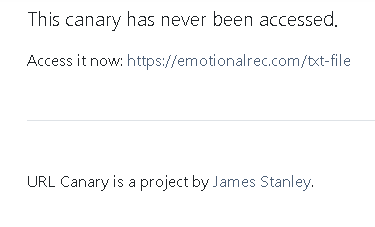
https://emotionalrec.com/txt-file ← これが今回作成したリダイレクトURLです。
↑この文字列をクリックしてみます。
テキストファィルの中身がそのまま表示されました。
今回は、テキストファイルにしましたが、画像ファイルも、PDFファイルも “URL Canary” のサーバーにアップして、URLが作れますが、
ただし、ファイルサイズが65.5kbと小さいのがデメリット。
ちなみに、Excelファイルはアップは出来ますが、開いた時、文字化けして使い物になりませんでした。
このツールで開くファイルは、ソフトとは紐付けされていなくて、直接、ブラウザ上で表示されるので、ExcelやWordのファイルは見ることが出来ません。
下図は、Excelを開いた様子です。
さて、先の↑リダイレクトURLをクリックしたので、自分のメールボックスを覗いてみます。
早速届いています。
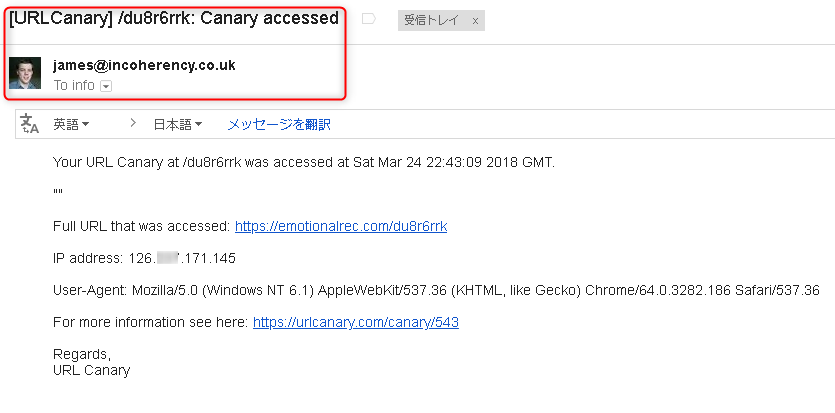
これが私のメールボックスに届いているメールです。
メールの件名は、 [URLCanary] /du8r6rrk: Canary accessed で、
差出人は、このツールの開発者、Jamesさん(
james@incoherency.co.uk)からです。
英語の本文を読むと判りますが、“このURLにアクセスが有りました” との通知。
アクセスしてきた人のIPアドレスと、使っているPC環境まで記述されています。
今回は、私自身がアクセスしたので、私のPCのIPアドレスとPC環境が出ています。
これが、 “URL Canary” にインポートしたファィルのURLにアクセス通知になります。
次、いよいよ、ウェブサイトのリダイレクトの場合です。
【5】Custom redirect
:ここで、先程作成したURLをクリックした時にジャンプするサイトのURLを入れて指定します。クリックすると指定したサイトに飛ぶようになります。
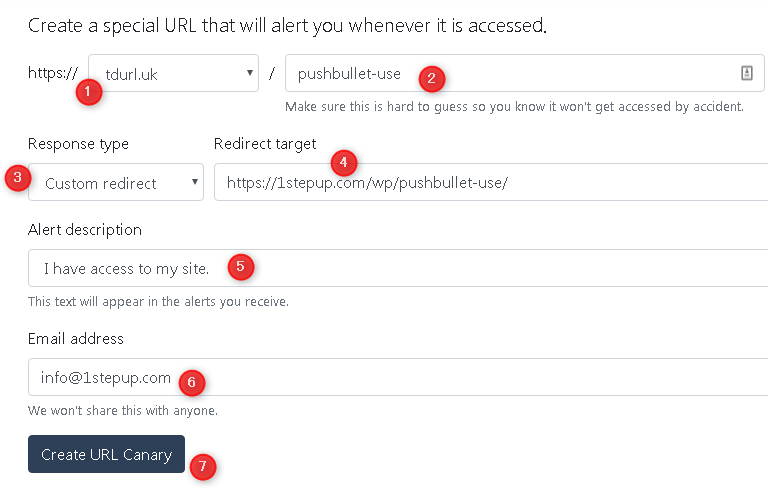
7つの項目を埋めました。今回は、私のブログページ、
https://1stepup.com/wp/pushbullet-use/ ここに飛ぶようなURLを作成しました。
①のドメインは短いものにして、➁はリダイレクト先のURLの末尾と同じものにしました。
③で、「Custom redirect」を選択。
④にURLを記入して、⑤は、I have access to my site.(自分のサイトにアクセスが有りました)と英文で記述。(※日本語だと届いたメールが文字化けする為)
⑥は送信先の自分のメールアドレス。そして、⑦の作成ボタンを押します。
できました。 今回作成したURLは、↑ こちら。https://tdurl.uk/pushbullet-use
コレをクリックすると、ちゃんと自分のブログ記事に飛びました。
そして、メールボックスをみると、ちゃんとこんなメールが届いていました。
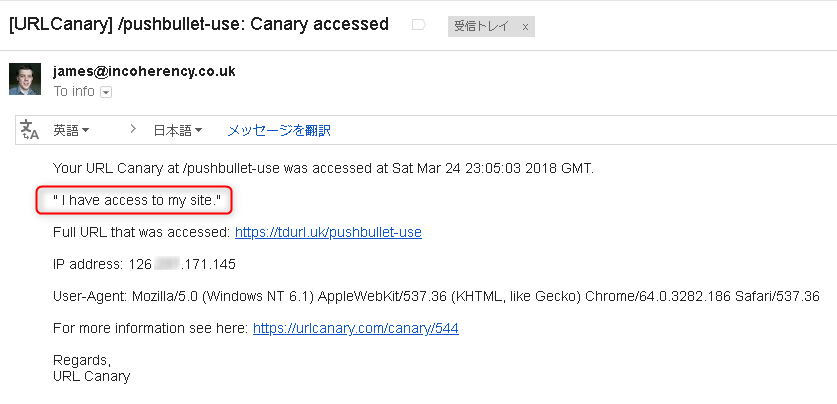
今度は自分が書いた英文メッセージが反映しています。
メルマガでの実験結果
実は、今回、私の運営している「まぐまぐ」からのメルマガで実験をしてみました。
「このURL、クリックしてみて下さい。→ https://emotionalrec.com/n8ac3g7v 」
と記事を書きました。
その結果・・
こちらご覧ください。
読者さんがたくさんクリックしてくれたので、
その都度、メールが届いています。
赤丸で囲ってあるURLは、更に詳細に出てくる訪問者のリストです。
個人情報なので、このURLの末尾はボカシにしてありますが、
ココをクリックすると、訪問者さんの情報が判ります。
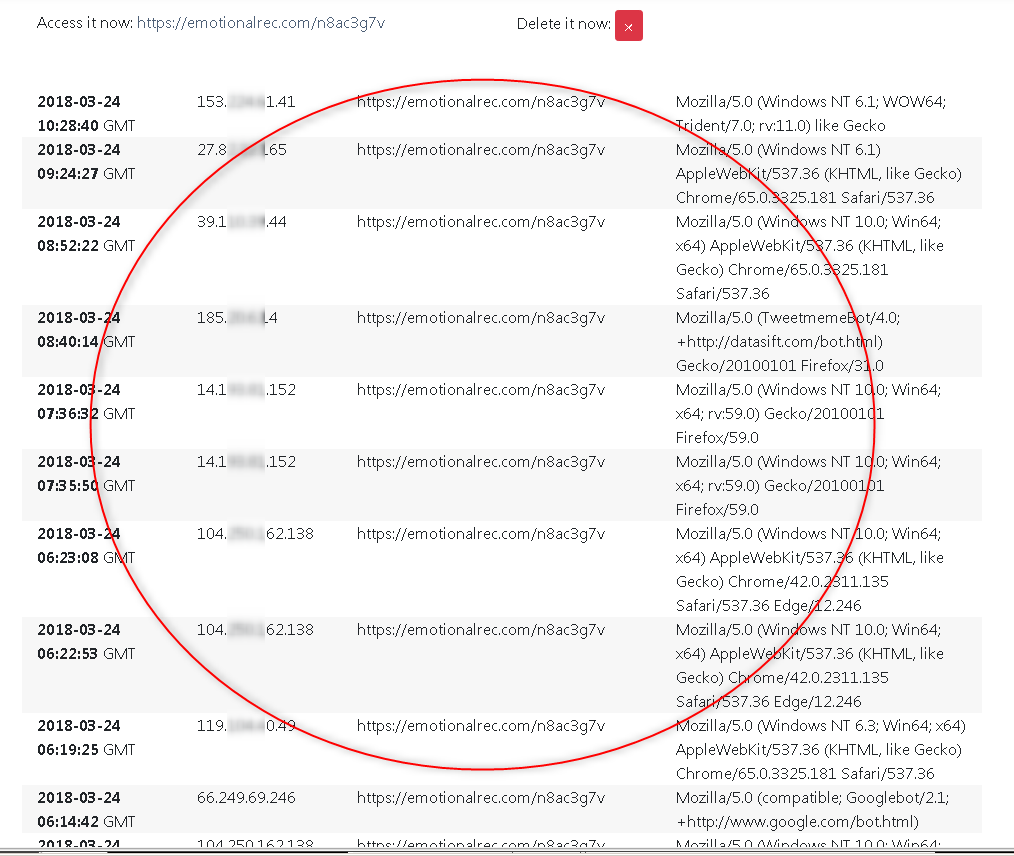
もの凄い数のアクセスがあり、その都度メールが届いています。
“URL Canary” の活用方法とは?
さて、 “URL Canary” の使い方がお判りになったと思います。
目的のファィルやサイトのURLを作成して、そのリダイレクトURLをクリックした人がいると、その都度リアルタイムにメールが届く!

どんな活用方法があるのか?ですが、
前述のように、メルマガで実験してみましたが、メルマガの場合は、その1通のメールで、どのくらいの読者さんが反応してくれるか?が判りました。
ただそれだけなら、短縮URLツールで、クリック数計測ができますが、リアルタイムでURLクリックをメールで教えてくれるというのは、この “URL Canary” しか無いのでは?と思います。
短縮URLツールの場合は、いちいちツールを立ち上げて確認しないとわかりませんが、“URL Canary”なら、相手から通知してくれます。
活用方法ですが、
計測したいURLをそれぞれ作って、「このURLはメルマガ」、「このURLはツイッター」、「このURLはPDFの無料レポート」、「このURLはブログ記事」・・
こんな風に掲載するURLを使い分ける方法があります。
こうすることで、それぞれのプラットフォームからの反応が判ります。
あとメールアドレスも使い分けしたり、フォルダ分けしたりすると、より整理ができて解りやすく成ります。
無料版で複数アドレスで使い分ける方法
“URL Canary” の無料版は、URLは無制限に作れますが、アドレスは1ユーザー、1つだけということです。
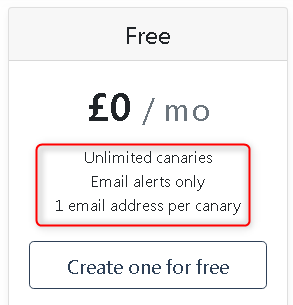
登録するものではないのに、どうやって、1ユーザー1アドレスと制限できるのか?ですが、
恐らく“URL Canary” にアクセスするPCのIPアドレスでユーザー認識していると思われます。
ですから、今までと違うアドレスで設定する場合は、デスクトップPCの場合はネット接続のルーターの電源を一度切って、再起動させて、IPを変えると良いです。
モバイルパソコンの場合は、ポケットWi-Fiなら電源を入れる度にIPアドレスが変わります。
また、スマホ(iPhone)を使ってWi-Fiルーター代わりのテザリングでモバイルパソコンを使う場合もスマホ(iPhone)の電源を一度切ってからONにすると、以前とは違うIPになります。
IPが変われば、今までと別のアドレスで利用ができます。
IPアドレスを確認する場合は、確認くんが便利です。
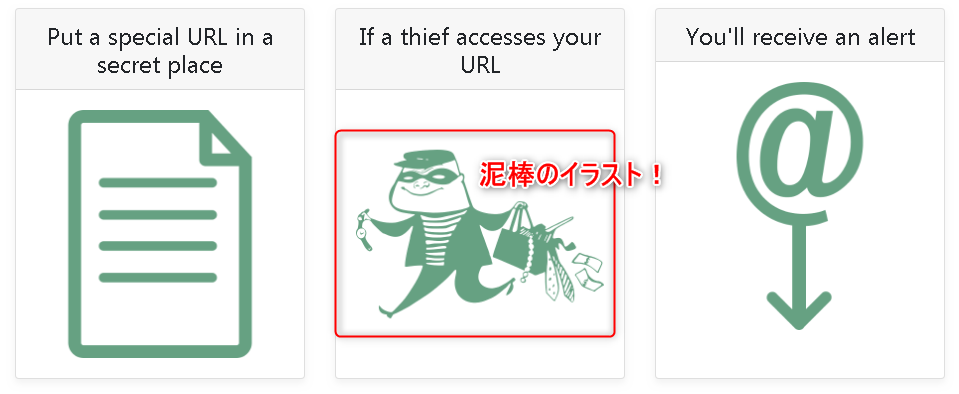
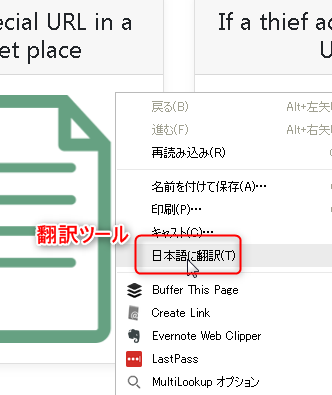
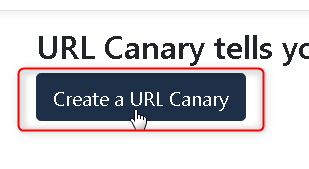
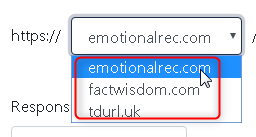
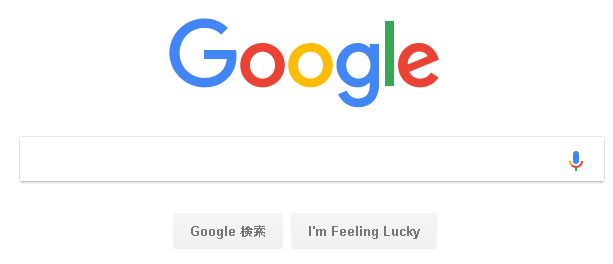
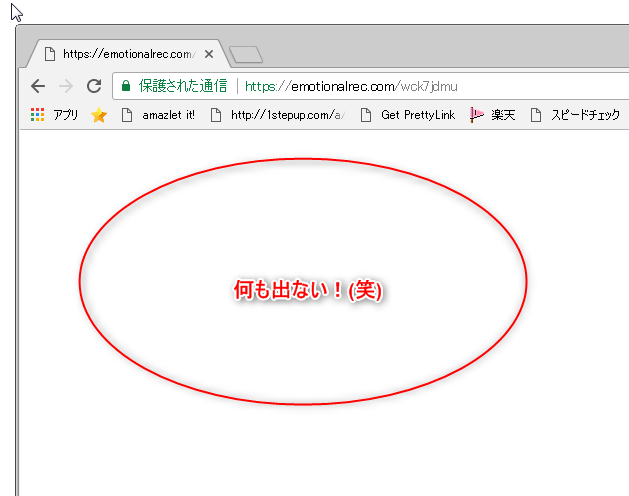
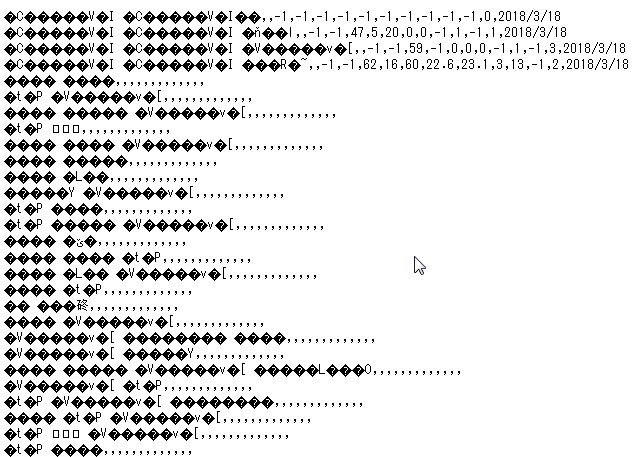
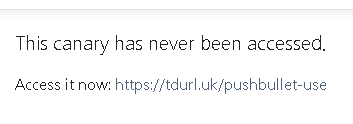
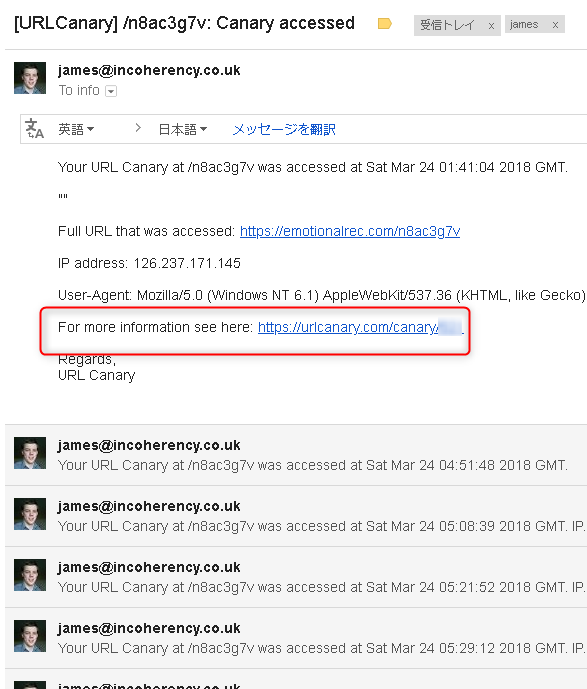

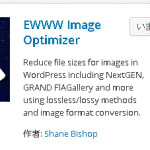
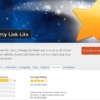

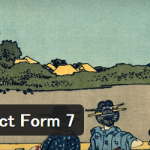





ディスカッション
コメント一覧
まだ、コメントがありません