Dropboxでフォルダ&ファイルをURL指定で第三者に提供する方法
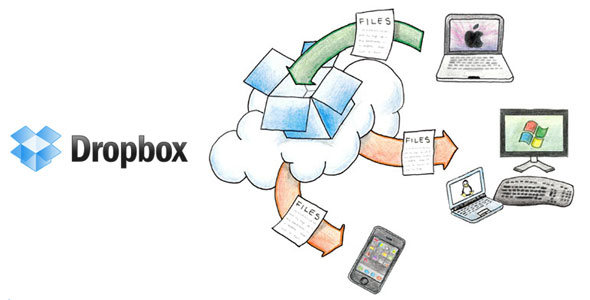
ページ概要
添付メールで送れるファイルサイズは?
メールに添付してファイルを送る場合、添付できるファイルのサイズはせいぜい5MBくらいのサイズまでです。
一般的には、メールに添付するファイルサイズは2MBまでがマナーです。
それ以上のサイズになると、受信者のプロバイダがファイルサイズに制限を設けていたり、届かない可能性もあります。
ExcelのシートやWordの文章程度なら、2MBにもなることは少ないかもしれませんが、
画像や動画、音楽、等々、最近は大きなファイルを相手に提供するシーンも増えています。
自分のウェブサーバーを使っている場合は、サーバーにファイルを置くことで、
そのファイルのURL情報を提供先に知らせてダウンロードして貰う方法もあります。
もちろんこの場合は、
パスワードもサーバー側で簡単に設置ができますので、
セキュリティー上でも安心です。
大きなファイルを送信する場合はオンラインストレージという
ファイル転送サービスを使う方法もありますが、
Dropboxを使ってURLを知らせるだけでファイル提供する方法をメモしておきます。
Dropboxをインストールしてください
第三者のDropboxユーザーから招待リンクを貰って、そこから登録すると、
500MBの容量が増えます。
招待リンクが無い方は私から提供します。
こちらも参考にしてください。
●【DropBox(ドロップボックス)】を無料で23GB使う方法
https://1stepup.com/1/dropbox23g
特定ファイルのURLを取得する方法
準備として、先にメモ帳ソフトを立ち上げておいてください。
取得したURLを直ぐメモするためです。
できれば、「メモ帳」より、![]()
テキストエディターの TeraPad ![]()
URL文字列を認識して、自動リンクが設定されるエディターが便利です。
TeraPad を入れている人は、スタンバイしておいてください。
持っていない人はココで取得しておくと良いです。
https://www.vector.co.jp/soft/dl/win95/writing/se104390.html
使い方はこちらの解説が判りやすいです→ https://allabout.co.jp/gm/gc/48011/
まず、TeraPadの編集画面を先に立ち上げておきます。
パソコンの右下 ➘ にあるタスクバーから、Dropboxのアイコンを、右クリックします。
Dropboxがポップアップメニューで立ち上がります。
ここには最近更新したファイルが幾つか表示されます。
Dropboxには2種類のアイコンが有ります。
![]()
![]()
![]()
■ウェブ上で観た図
フォルダの他、各種ファイルが表示されます。
「ファイル名」、「ファイルの種類」、「アップ日時(ファイルのみ)」でソート(並べ替え) することができます。
「検索窓」もあるのでファイル名を入れて検索すれば沢山のファイルの中から、
目的のファイルやフォルダを探すことができます。
![]()
どちらでもやり方は一緒ですが、今回はパソコンの中の同期しているDropboxから作業してみます。
■パソコンの中のDropbox
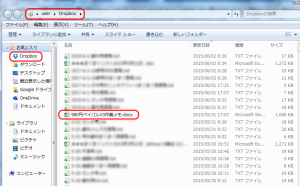
上図は私のパソコンの中の「Dropbox」が開いている様子です。
今回説明用の【例】として、Wordの原稿ファイル「980円ペイパルV3作業メモ.docx」 というファイルを提供するファイルとしました。 (今は販売終了になっている私の商品の作成記録を例にしています。)
目的のファイルの上にカーソルを持って行って、右クリックすると、
「Dropboxリンクを共有」が出ます。
目的のファイルを選択したら、「Dropboxリンクを共有」をクリックしてください。
これだけです。
既に、パソコンの中では作業が完了しています。
パソコンディスプレイの右下➘をご覧ください。
以下のような表示が出ます。
これで、URLがパソコンの中ではURLが取得されてコピーされています。
ここで、先に用意していたTeraPadにペーストします。
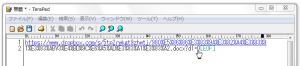
TeraPadに長い文字列が表示されました。
ご覧のTeraPadの設定はたまたま80桁で折り返しされるようになっていますが、
青いリンクの部分をクリックすればリンク先に飛びます。
文字列自体はこんな長い文字列になっています。
これはファイル名に日本語文字が入っているのでピュニコードという日本語を置き換えた文字列になっているので長い文字列になっています。時々見かける日本語ドメインと同様です。
↓ こんなに長い文字列になっています。
このURLをメールなどでファイルを提供したい人に通知すれば、ファイルを渡すことが出来ます。
しかしこんなに長いURLだとメールなどで提供先の人に送る場合不便です。
そこで、このような、長い文字列にしたくない場合は、Dropboxに置いてあるファィル名を短い英数字に修正する方法があります。これで、いくらか短くなります。
例えばこのファイルを“a” 一文字の「a.docx」というファイル名に変更して「共有」してみます。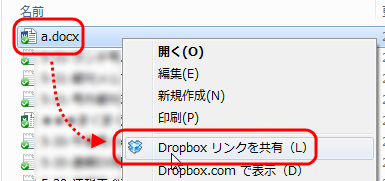
↑ こんな文字列になりました。「/a.docx?dl=0」 ←この部分、ファイル名が「a.docx」なので多少、短くなりました。(笑)
ただし、この方法だと、Dropboxに保存しているファイル名を見て、自分でも何のファィルなのか判らなくなります。
できればファイルの名称はきちんと日本語等で自分で分る名称にしたいものです。
ファイル名を変えずに短いURLにするには、短縮URLサービスを使う方がスマートで良いです。
私は 『タイニードカーン・プロ』 という自分の短縮ドメインシステムを使っています。
これを使えば、自分のドメインのURLとして短いURL文字列にします。
自分のサーバーで短縮できるサービスを持っていない人は、
取り敢えず、無料の短縮URL作成サービスで短い文字列にすることをお勧めします。
以下の2つは、代表的な無料短縮URLサービスです。
●【bitly】 → https://bitly.com/
“フォルダ” のURLを取得する方法
今までの解説はファイルを共有する方法でしたが、ファイルが入っているフォルダからファイルを相手に提供することが出来ます。
フォルダからURLを取得する方法をやってみます。
以下はDropboxと同期している私のパソコンの中です。
今回は、説明用の一例として、
この中にある「memo」という名前を付けたフォルダのURLを取得してみます。
目的のフォルダである、この「memo」を選択し、その上で右クリックします。
ファイルをURL化した時と同様です。
今、パソコンのバックグラウンドのクリップボードにURLがコピーされました。
これを、先ほど同様、TeraPad等のテキストエディターに貼り付けます。
今度の文字列は、こんな文字列です。
これもちょっと長いので、自分の短縮URLシステムを使って、短縮します。
そのURL情報をフォルダ提供者にメールなどで通知すれば、相手の方はダウンロードできます。
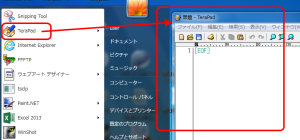
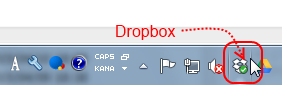
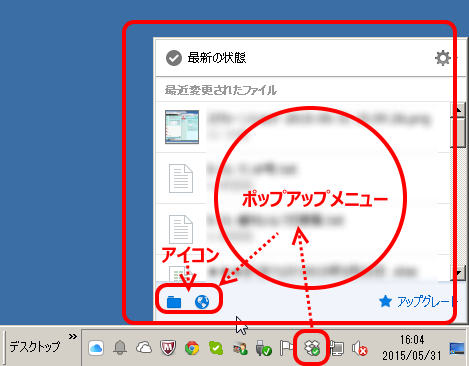
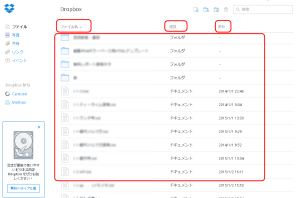
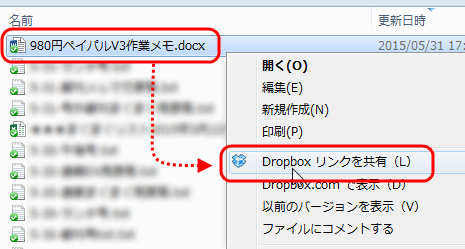
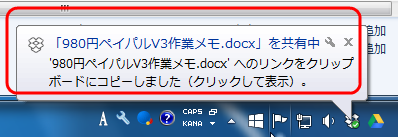

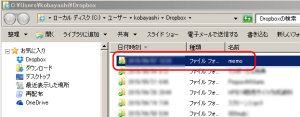
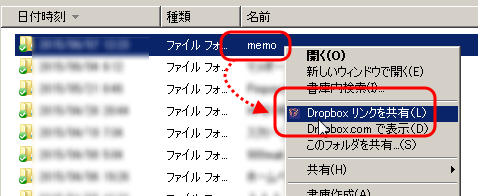
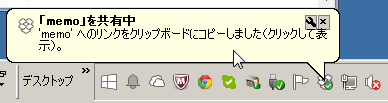
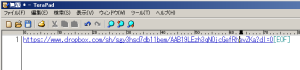
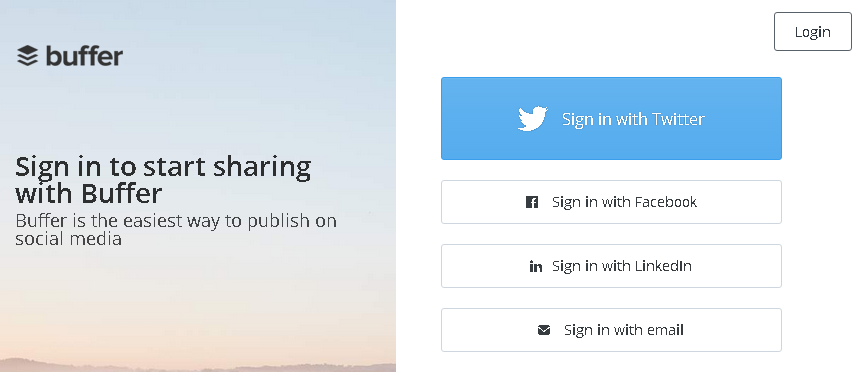


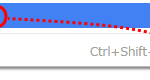

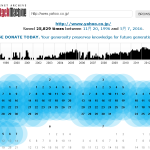





ディスカッション
コメント一覧
まだ、コメントがありません