【続】Xサーバーで表示速度アップさせる設定方法(その2)

ページ概要
新機能Xアクセラレータで表示速度アップ!
2018年9月11日にXサーバーが更に速くなる新機能が追加導入されました。
「Xアクセラレータ」という機能です。
これも設定しておいたほうが良いので、早速、その設定作業をしてみました。
作業手順をメモしておきますのでXサーバーユーザーの方でまだでしたら参考にしてください。
前回、Xサーバーで表示速度アップさせる設定として、「Expiresヘッダ」という “ブラウザキャッシュ設定機能” の設定方法を記事にしました。
その記事は、↓ こちら。 XSERVER (エックスサーバー)で表示速度アップさせる設定方法 | ネット作業備忘録~ネット活動に必要なソフトやちょっとした小技の覚書
今回は、さらなる “高速化” として「Xアクセラレータ」という機能の追加になります。
その設定方法をメモしておきます。
では実際に、設定してみますので、以下手順通りに行ってください。
【1】インフォパネルにログイン
まず、エックスサーバーのインフォパネルにログイン(←リンクあり)します。
【2】サーバーパネルにログイン
次に、サーバーパネルです。
ここまでは、前回の「ブラウザキャッシュ設定」の方法と同じです。
【3】[高速化]を確認してください
サーバーパネルの右下の [高速化]に以前はなかった新機能「Xアクセラレータ」がでます。
もし、ここで、[高速化]がでなければ、後述しますが、新機能がない“旧サーバー” を使っていることになりますので新サーバーに移行するようにしてください。
「このXアクセラレータ」をクリックして開きます。
【4】ドメインの選択
この設定も、ドメインごとに設定します。
数が沢山ある人はちょっと大変かもしれませんが、高速化したいのでしたら、面倒くさがらずにやりましょう。
設定したいドメインを選んで右側の「選択する」をクリックします。
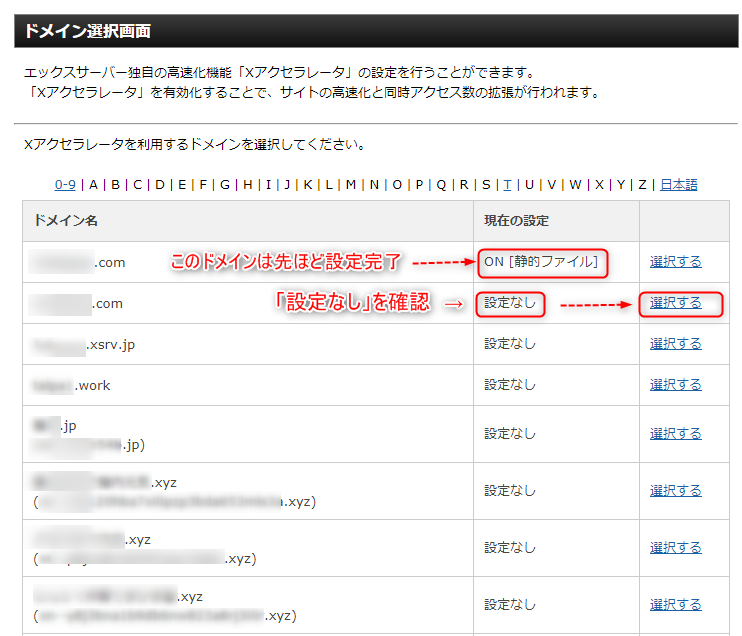
この図の一番上のドメインは先程、設定をしたばかりなので、「ON[静的ファイル]」となっていますが、未設定のドメインは全て「設定なし」の表示になっています。
【5】Xアクセラレータ設定変更の確認
選択したドメインの「変更後の設定」が、「ON[静的ファイル]」になっているのを確認して、右側の「設定変更(確認)」をクリックします。
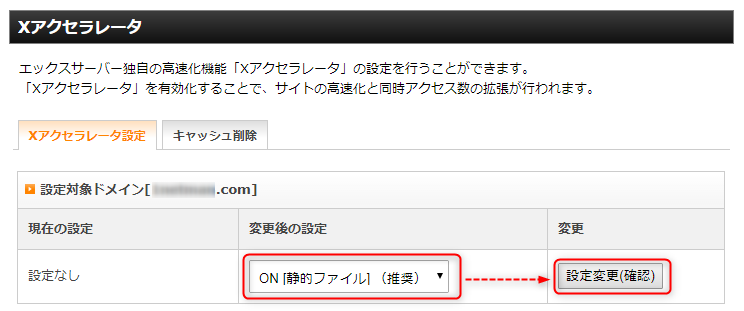
【6】Xアクセラレータ設定変更の確定
次の画面で、「設定変更(確定)」をクリックします。
以下のような表示が出て、完了です。
完了です。お疲れ様でした。
注意点!
実は、この「Xアクセラレータ」の設定も、前回お知らせした「ブラウザキャッシュ設定」の方法とも、Xサーバーからあなたのサーバーとして割り当てられている機器(サーバー用コンピュータ)が古いものは対応していません。
Xサーバーは2017年の7月くらいからこれまで提供してきた初期のサーバーを最新スペックに切り替えてきています。
2017年以降にXサーバーを取得した人は最新機種になっていますが、旧サーバーのままの人は、今回のXサーバーの【高速化】は対応していませんので新サーバーに移行してください。
新サーバーへの移行方法
新サーバー移行作業はちょっと面倒ですが、詳しいマニュアルが用意されています。
もし、先の【高速化】が出ていない場合は、旧サーバーですのでこの際、新サーバーに移行しておきましょう。
こちらが、Xサーバーの公式マニュアルです。
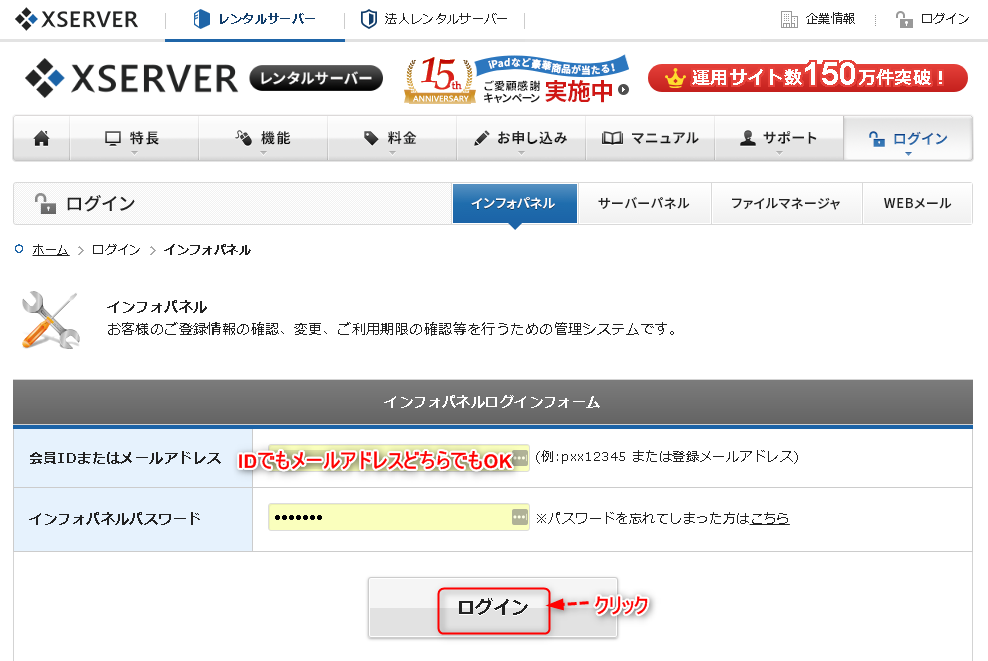
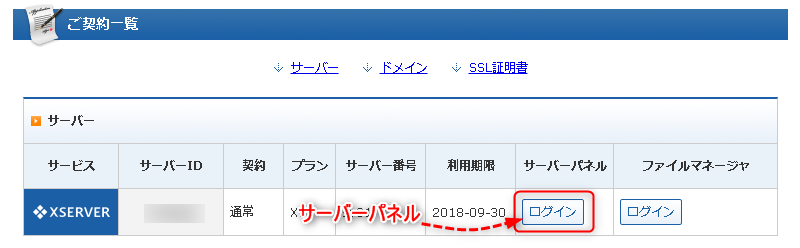
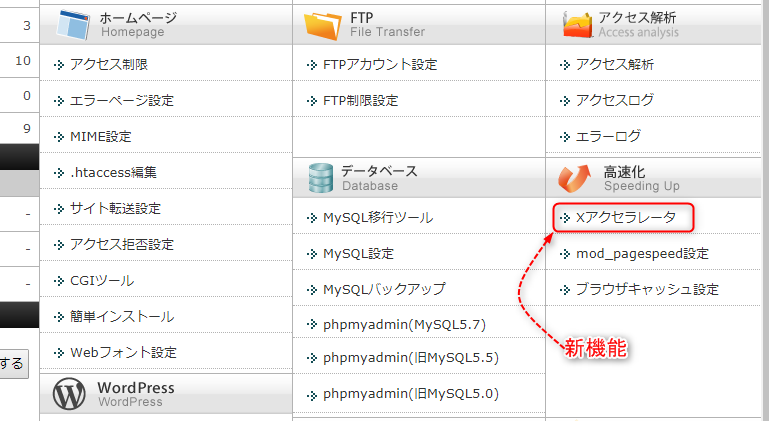
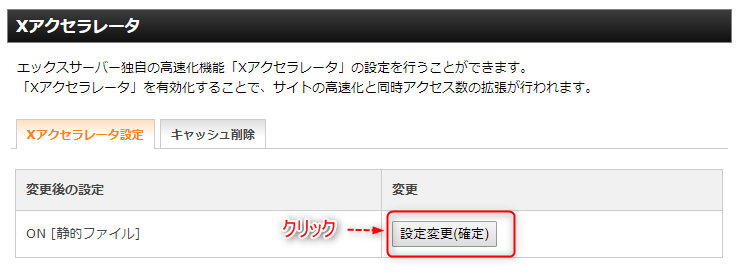
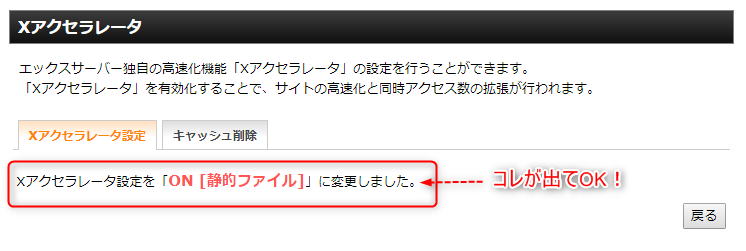


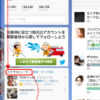

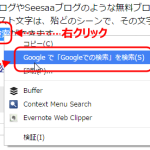




ディスカッション
コメント一覧
まだ、コメントがありません