右クリックメニューに追加すると便利なサービス

ページ概要
Google Chromeの右クリックメニューを使いやすくする
ブラウザ、Google Chromeでは、開いて読んでいるWEBページ上から、直接言葉を検索することができます。Google Chromeは、Googleのサービスですから “Google検索” は右クリックメニューに始めから用意されているからです。
例えば、↑ここまでの文章にある、「Google Chrome」という言葉を検索する時は、ページ上で「Google Chrome」の部分をマウスで選択して右クリックすると、
“Googleで「Google Chrome」を検索”
このように、メニューが出てきます。
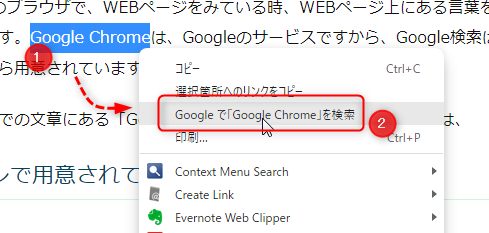
しかし、Googleでの検索メニューしか、検索サービスは出てきません。
そこで Context Menu Search という拡張機能を導入することで、様々な検索サービスを追加することができます。
Context Menu Searchの使い方
「Context Menu Search(コンテンツ メニュー サーチ)」はGoogle Chromeの拡張機能です。
ブラウザ、GoogleGoogle Chromeユーザーなら、こちらのリンクから導入ができます。→ Context Menu Search
導入すると、Google Chromeで開いてみている、WEBページ上で、調べたい言葉をカーソルで選択して右クリックすると、以下のように、右クリックメニューに虫眼鏡アイコンが出てきます。
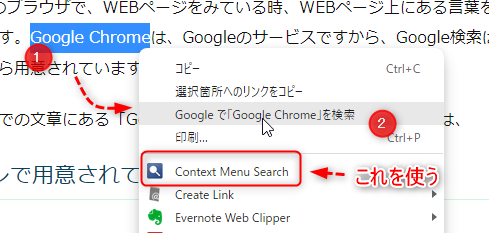
Context Menu Search をクリックすると、
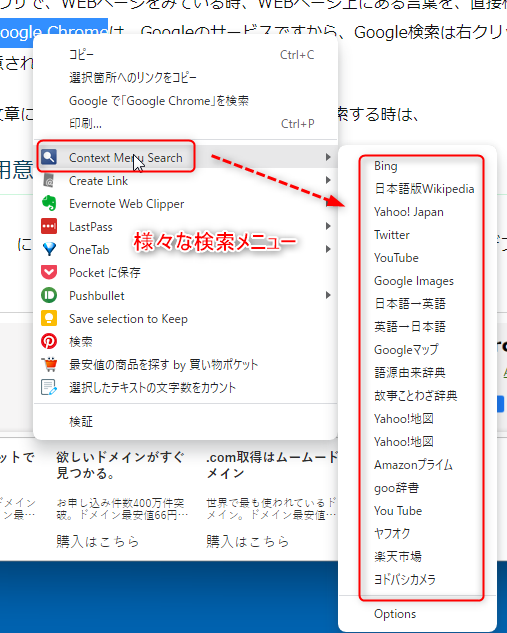
このように、様々な検索サービスでWEBページ上の文字列を直接検索することができます。
この右クリックメニューの導入方法を備忘録としてメモしておきます。
Chrome 拡張機能で導入
“Context Menu Search” は、Google Chromeの拡張機能なので、まずは、Google Chrome の「Chrome ウェブストア」から ”Context Menu Search” を導入します。
→ https://chrome.google.com/webstore/detail/context-menu-search/ocpcmghnefmdhljkoiapafejjohldoga
導入後、有効化してWEBページ上で任意の文字列を右クリックすると、下図のように、右クリックメニューにContext Menu Search が出てきます。
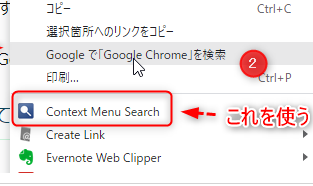
オプションで用意されている検索サービス
Context Menu Search には、Optionで色々なサービスがメニュー用意されていますが、デフォルトでは次の5つです。
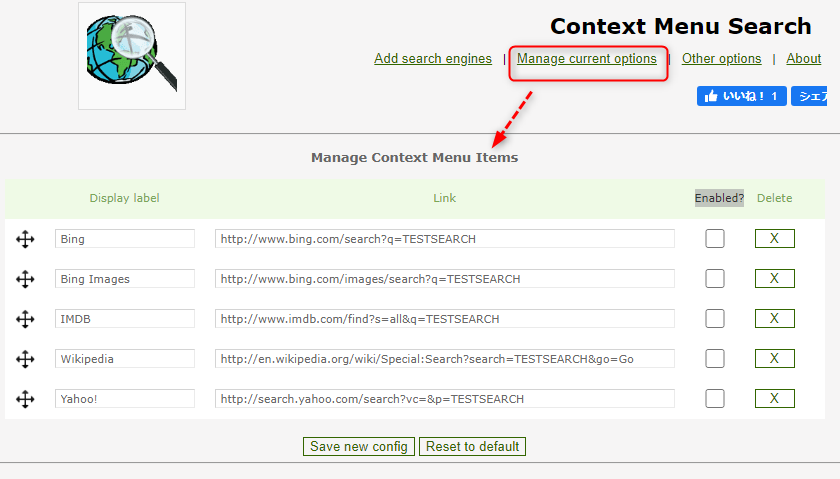
- Bing 検索エンジン → https://www.bing.com/
- Bing Images 画像検索エンジン → https://www.bing.com/images/
- IMDB 米国でみられるTVサービス → http://www.imdb.com
- Wikipedia → http://en.wikipedia.org/wiki/
- Yahoo! → http://search.yahoo.com/
Context Menu Search自体がアメリカのサービスなのでリンク先も全て、米国向けの英語サイトが基本です。
Bingは日本語共通です。
Context Menu Search の右クリックメニューの使い方
デフォルトの5つのサービスはBing以外はどれも英語サイトということもあり☓マークDelete選択して、全て消してしまっても結構ですが、そのまま使うと上記の5つが設定されている状態になります。
使い方はこちら。↓
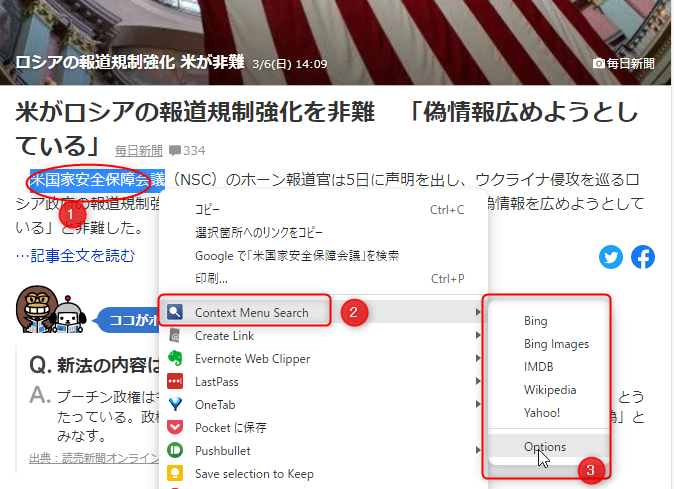
❶調べたい文字をカーソルで選択して右クリックするとブルダウンメニューが開きます。
(この例では、Yahoo!ニュースにある、「米国家安全保障会議」というテキストを選択中の様子)
❷Context Menu Search をクリックします。
❸デフォルトの5つのサービスが出てきます。
これがContext Menu Search に設定されている右クリックメニューです。
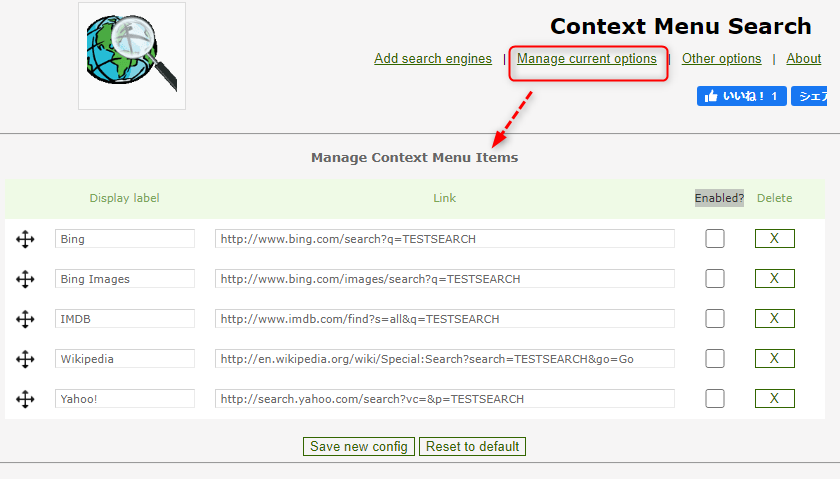
上記5つは全て、右側の☓マークからデリートしてしまってもOKです。
日本語の好みのプラットフォームサービスを設定
好みのサイトを登録する場合は、上記【b】の画像❸にある、「Options」を開きます。
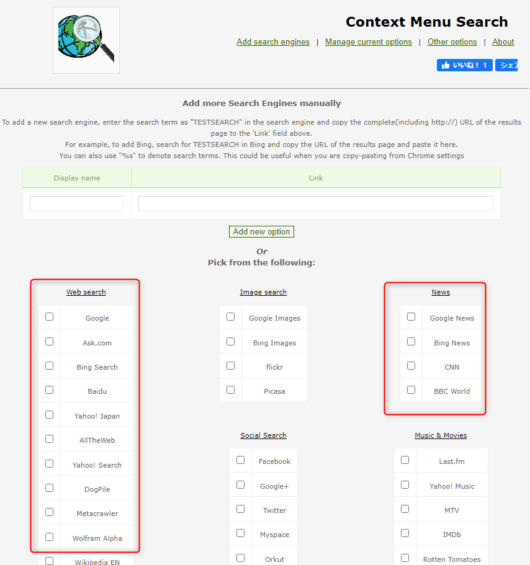
ここに様々なサービスが用意されていますので、チェックマークを入れて追加することもできますが英語サイトばかりなので、自分で日本語のページを入れてカスタマイズすることをおすすめします。
Googleは、Google Chromeのフォルトの右クリックで設定されているので、“Context Menu Search” では不要です。
Yahoo!JAPAN、Bingなどは入れておいて良いでしょう。
翻訳やGoogleマップ入れるカスタマイズ方法
自分が使うサービスをカスタマイズ設定する場合、先の画面の上部にある手動で検索エンジンを追加していきます。
カスタマイズする場所
この右クリックメニューには、予め用意されているサービス以外に、自分が使いたい検索サービスを入れることが出来ます。
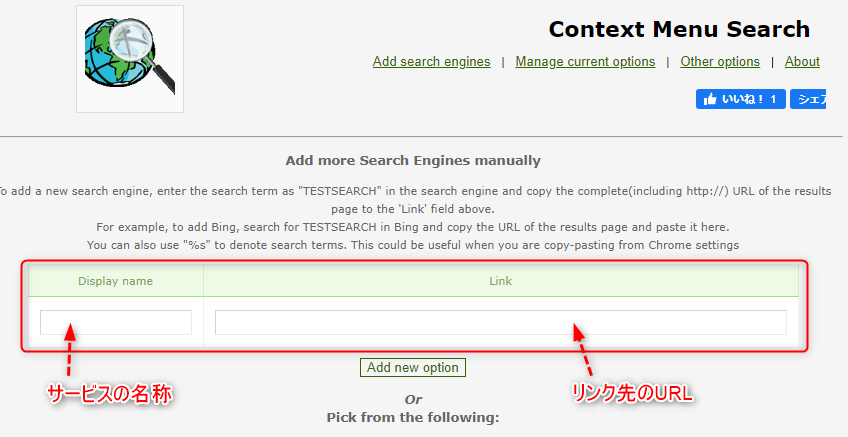
ここに ↑ サイトの名前とURLを入れれば、好きな検索サービスを登録することが出来るのですが、このページを閉じてしまっていた場合は、新たに、Google Chromeを立ち上げて拡張機能から【Context Menu Search 】を開きます。
開き方はアイコンをクリックしてメニューから「オプション」を開きます。
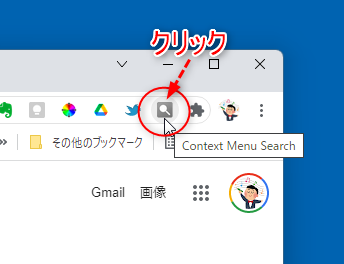 |
|
オプションを開くと、下記のような新しいサービスの登録フォームが出てきます。
以下、お勧めなものを幾つか、ご紹介しますのでコピペして登録ができます。
検索サイト
●日本版ウィキペディア
https://jp.wikipedia.org/wiki/Special:Search?search=%s
●You Tube
https://www.youtube.com/results?search_query=%s
翻訳サービス
●Google翻訳(英語→日本語)
https://translate.google.co.jp/?hl=ja#en/ja/%s
●Google翻訳(日本語→英語)
https://translate.google.co.jp/?hl=ja#en/en/%s
選択テキスト(地名や店名)の地図表示
●Googleマップ
https://www.google.co.jp/maps/search/%s
●Yahoo!マップ
https://map.yahoo.co.jp/place?ac=%s
故事やことわざ辞書
●語源由来辞典
https://gogen-yurai.jp/?s=%s
●故事ことわざ辞典
http://search.kotowaza-allguide.com/search.cgi?charset=utf8&q=%s
ネットショップ系
商品の価格を調べるなら、各ネットショップを登録すると良いです。
以下、代表的なネットショップの登録URLです。
◎Amazon
https://www.amazon.co.jp/s/ref=nb_sb_noss?url=search-alias%3Daps&field-keywords=%s
◎ヤフオク
https://auctions.yahoo.co.jp/search/search?auccat=&tab_ex=commerce&ei=utf-8&aq=-1&oq=&sc_i=&fr=auc_top&p=%s
◎楽天
https://search.rakuten.co.jp/search/mall/%s/?grp=product&pc_search=%s
◎ヨドバシ
https://www.yodobashi.com/ec/category/index.html?cate=&word=%s
設定後の状態
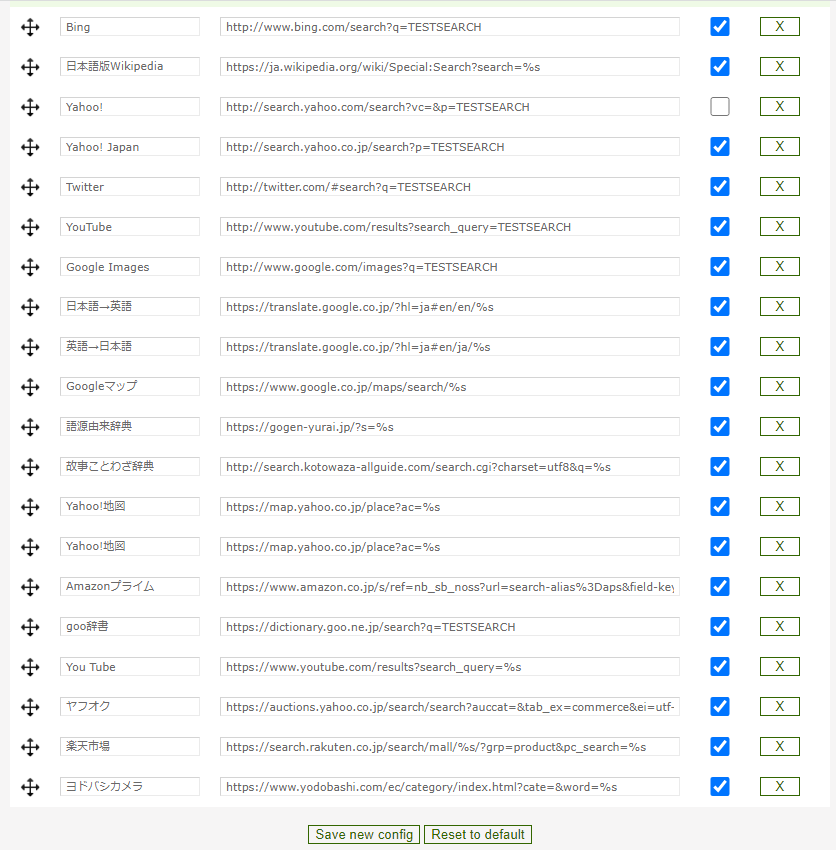
実際の右クリックメニュー
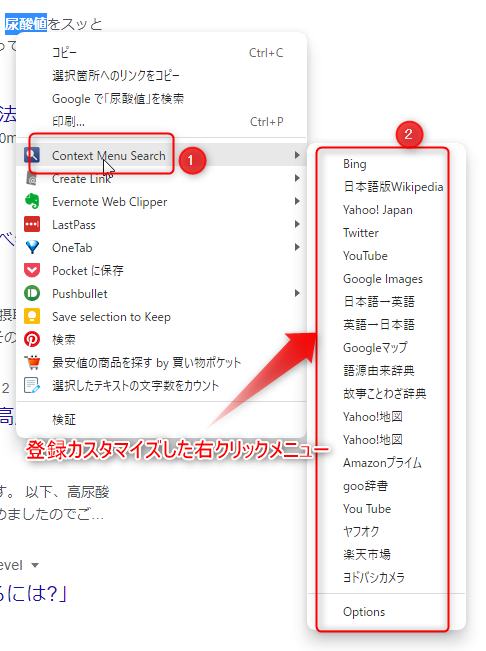
とりあえず、あると便利そうな右クリックメニューを入れてみました。
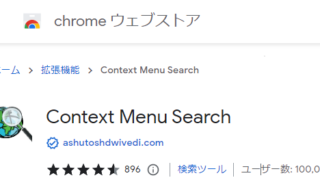
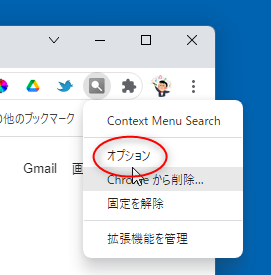
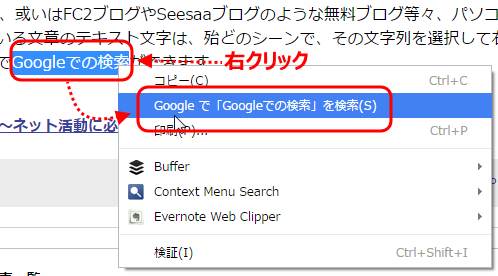
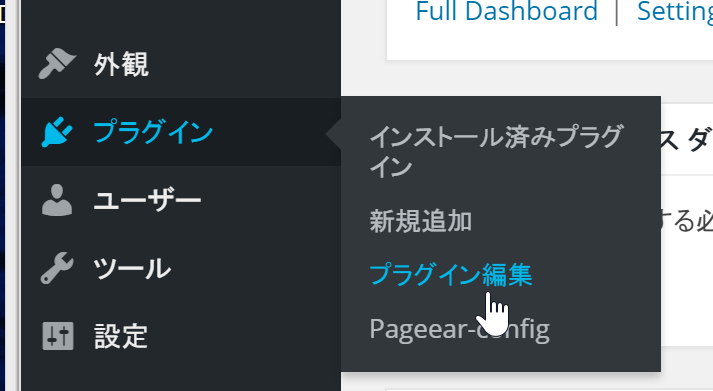






ディスカッション
コメント一覧
まだ、コメントがありません