デスクトップに置いたフォルダのアイコンを簡単に変更する方法

Windows11になってから、デスクトップに置いているフォルダの中身がまったく見えなくなりました。
そこで、フォルダのアイコンを変更することで、中身を分かりやすくすると便利です。Windowsに用意されている様々なデザインのアイコンに変更する他、自分で作った画像をアイコンにすることも可能です。
ページ概要
Windows10と11でのフォルダの見え方の違い
2021年10月5日にリリースされたWindows11。すでに利用している人も多いと思いますが、Windows11になって、見た目が変わったことの一つが、デスクトップ上に置いているフォルダ。
Windows10では、↓ 下図のようにフォルダの中に入れている中身が “少しだけ” ですが、見えていました。
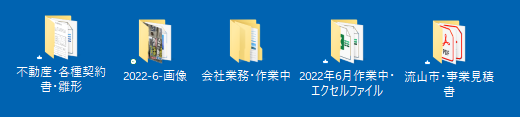
ところが、Windows11になると、↓ こんなフォルダデザインになってしまいました。
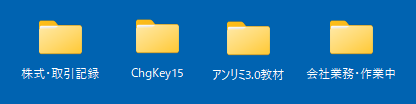
中身は、チラッとも見えません。しかもどのフォルダも全部同じデザイン。
頼りは、テキストだけです。そこで、フォルダに入れているファイルの種類にマッチングしたデザインのフォルダアイコンに変更してみます。
フォルダアイコンのデザインは、Windows側が用意している既存のアイコンと、自分で作成した画像をアイコンにする方法の2種類あります。
既存のデザインアイコンを使う方法
では、実際にやってみます。今回の素材はこちら。
では、実際にやってみます。今回の素材はこちら。
「古いiPhone交換の写真」というフォルダです。
このフォルダの中には、届いたばかりの新しい iPhoneと、ガラスが割れた古いiPhoneからデータ移動中の5枚の写真が入っています。
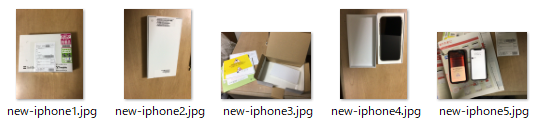
このフォルダのデザインを、変えてみます。
- フォルダの上で右クリック → 「プロパティ」を開く
- 「カスタマイズ」から 「フォルダの種類」を、今回は「ピクチャ」にする。
- 「フォルダアイコン」から「アイコンの変更(I)…」を開く。
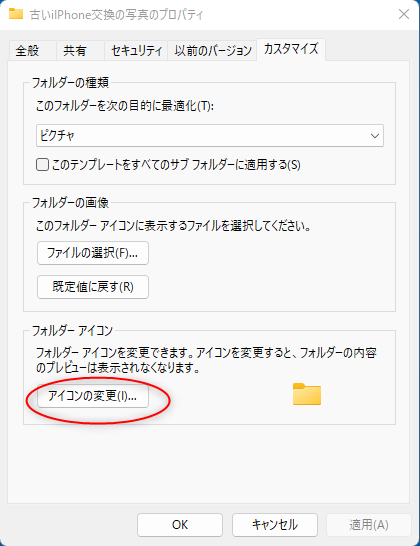
「アイコンの変更(I)」をクリックすると、様々なアイコンが出てきます。
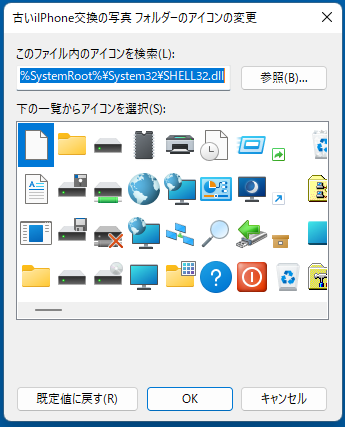
この中から、好きなアイコンを選びます。
今回は、写真ファイルの入れ物としてのフォルダなので、“カメラ” のアイコンを選択してみました。
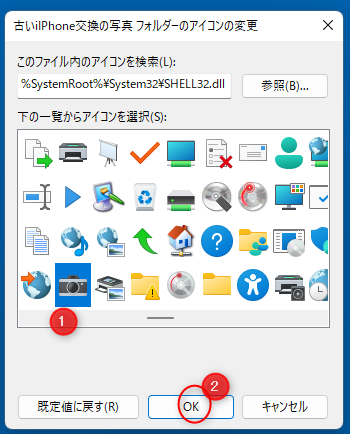
アイコンを選択したら、「OK」ボタン。
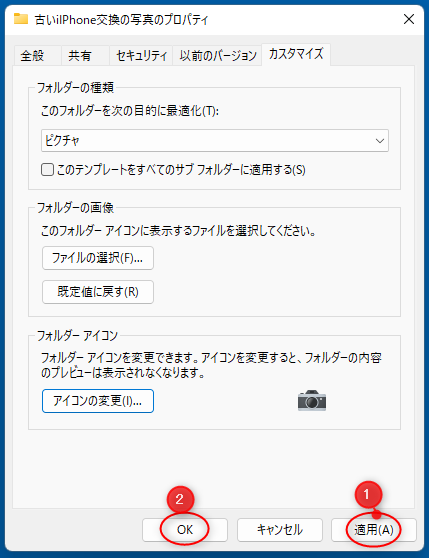
これで完成です。
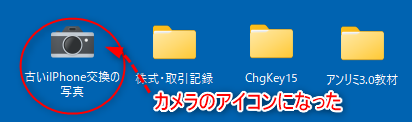
カメラのアイコンになりました。
次に、用意されているデザインではなく、オリジナル画像をアイコンにする方法。

次に、用意されているデザインではなく、オリジナル画像をアイコンにする方法もメモしておきます。




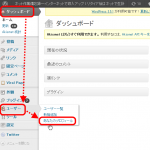





ディスカッション
コメント一覧
まだ、コメントがありません