画像付きツイートを予約投稿する方法
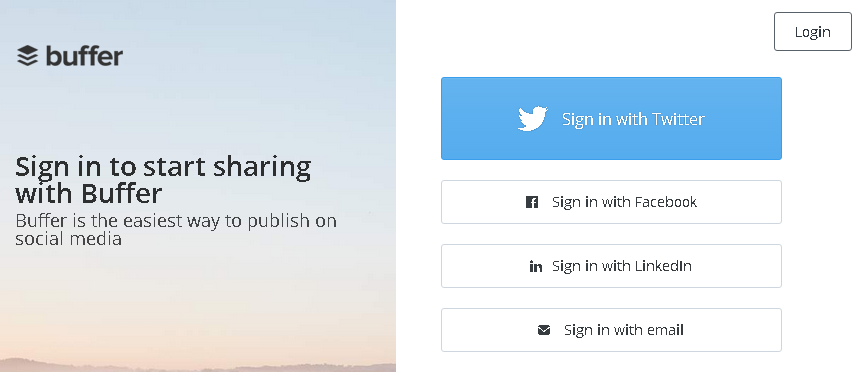
ツイッターは個人が情報を発信するのに、
非常に便利なツールです。
ツイートは、文章だけのツイートより、
画像が付いていたほうが、アクセス数が多いのは間違いありません。
文章だけのツイートより、画像付きツイートは圧倒的に目を引くからですね。
予め設定しておいたツイート文章を予約投稿するツールは、
多々あるのですが、どれも、文章しか出来ないのが残念だと思っていましたが、
ネットで探してみたら、Buffer(バッファー) という無料サービスで
写真や画像を付けて、予約投稿することが出来ます。
ここで、実際に投稿をしてみます。その前に、Bufferを手に入れましょう。
Bufferは、ブラウザに依存します。
以下、今回解説するブラウザは、GoogleChromeでのBuffer導入を説明します。
ページ概要
Buffer(バッファー)への登録
こういうツールに登録する場合は、
事前に、登録するツイッターアカウントにログインしておくと早いので、
登録前に、自分のアカウントにログインしておきます。
私の場合は、今回テストする自分のアカウント、
“https://twitter.com/1stepup” にログインして、Buffer にアクセス。
Sign in with Twitter からサインインします。
登録したら、今度は、Google Chromeの拡張機能で、Buffer を追加登録。
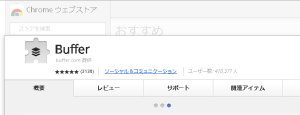
これで、自分のパソコンの右上に、Bufferのアイコンが出てきました。
日本時刻へ修正
Bufferのログイン画面から、日本時間に修正します。
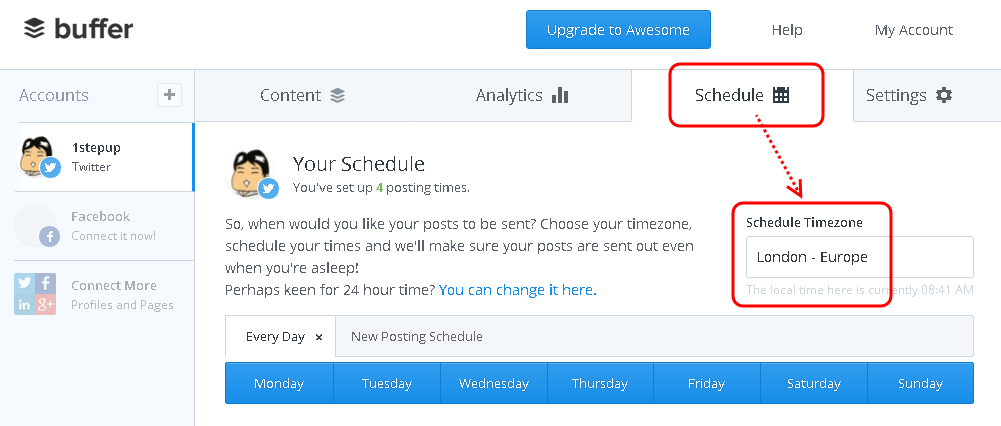
デフォルトでは、タイムゾーンが、London-Europe になっているので、Tokyou-Japanにします。
Tokyo…と入れると自動的に出てきますので、クリックして、東京にします。
これで、いつでもBufferで投稿ができるようになりました。
予約投稿の原稿と画像
ツイートの投稿原稿と、ツイートに添付する画像の用意します。
今回は、例として、COMPASSというSEO分析ツールの販売ページを宣伝することにしました。
ツイート文章は、
稼いでいる人がやっているSEOチェックってどんなこと?#SEO
→ https://1stepup.com/1/compass1
こんな文章にしてみました。
投稿するツイート文章を予めTeraPadなどのメモ帳にコピーしておきます。
今回の誘導URLはSEOツールの販売リンクです。
画像は誘導先のサイトの一番上にある画像としてこれを使うことにしました。

今回の画像の取り込みは、キャプチャーソフトを使ってページ内にある好きな画像から切り取って、判りやすいデスクトップにでも名前をつけて保存しておきます。
これで、1)ツイート文章と、2)添付する画像の、2つの部品 が揃いました。
Bufferでツイート
ブラウザ(Google Chrome) のブックマークバーにある、![]()

投稿するページが開きます。

メモ帳にコピーしていたツイート文章、↓ この文章テキストを貼り付けます。
稼いでいる人がやっているSEOチェックってどんなこと?#SEO
→ https://1stepup.com/1/compass1
↑ URLは自動的に、Buffer のURLに自動変換されます。
Click or drag photos/video here から、ツイートに添付したい画像を選びます。
ファイルをデスクトップから指定してもいいですし、ドラッグアンドドロップでもインポートできます。
また、画像だけではなく、Videoも可能です。
画像を指定したら「開く」をクリック。
これで、画像が表示されます。
「Add to Queue」 をクリックすると、3つの投稿時間の選択ができます。
「Share Next」 は予約しているツイートが有った場合、その次に行われるツイートで、予約がなければ直ぐツイートされます。
「Share Now」は、今回のツイート以外に予約があっても、今直ぐツイートします。
「Schedule Post」 は、カレンダーを使って指定時刻にツイートします。
こんなカレンダーが用意されています。
スケジュール投稿の仕方
投稿時刻の設定のところで、「Switch to Custom Time」でカレンダーを
出して、投稿日時を指定することが出来ます。
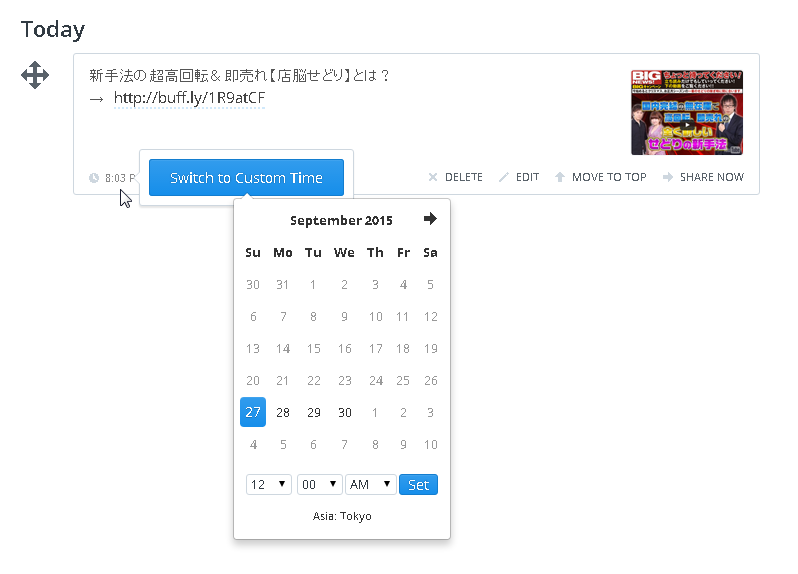
投稿スケジュールの設定
スケジュール画面から、毎日、或いは、曜日を選んで、
指定の時刻に投稿することも出来ます。
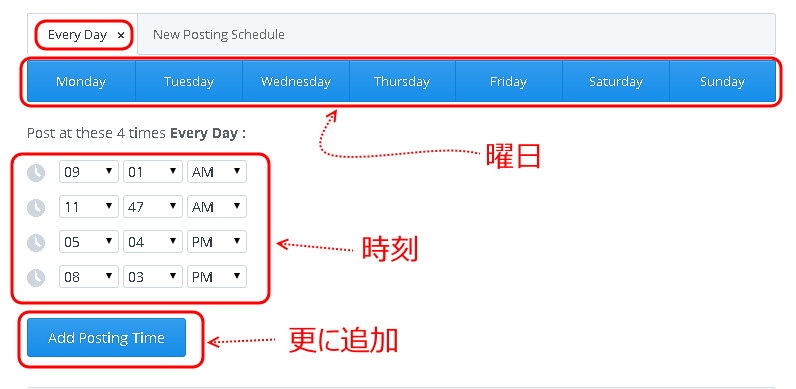
これで、指定の時刻に、画像付きツイートを自動投稿する設定ができます。
実は、この、Buffer は、先ほど、導入した、Google Chromeの拡張機能を使えば、
更に簡単に投稿ができます。
こちらが実際に投稿したツイートです。
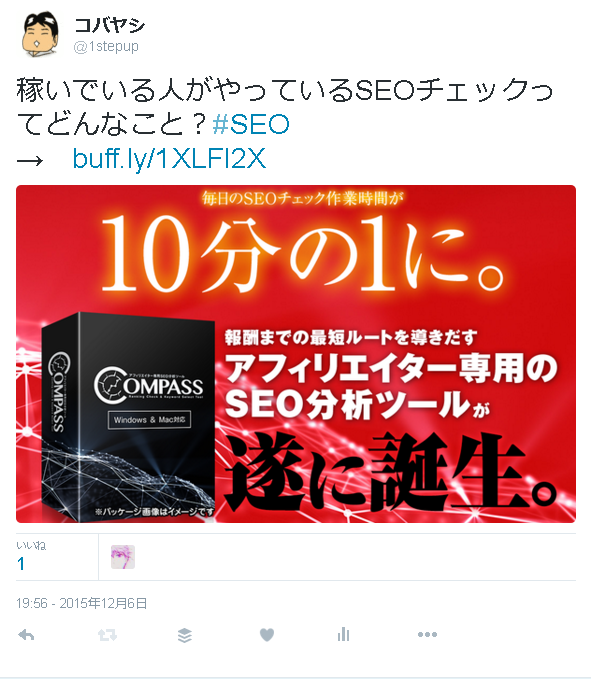
以上、Bufferを使った方法でした。
実は、このツールを使わなくてもできるもう一つ別の方法があります。
その方法だと、どんな予約投稿ツールでも画像付きでツイートできます。
別の方法はこちら。→ 最も簡単な画像付き予約自動ツイート方法
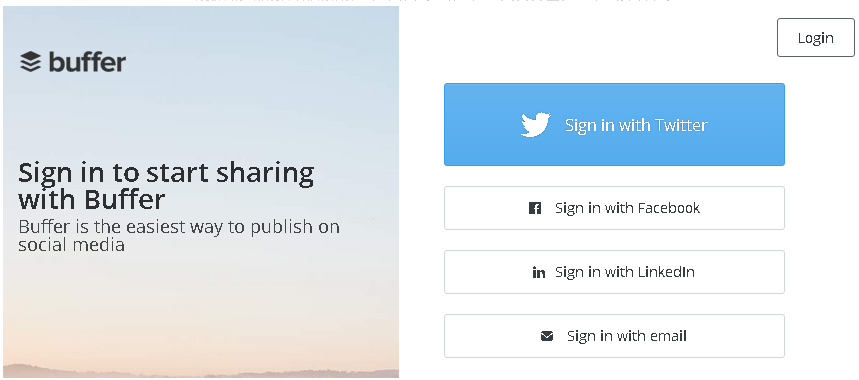
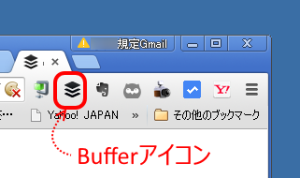
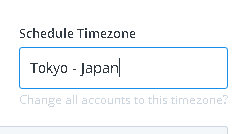
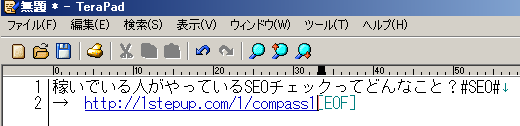


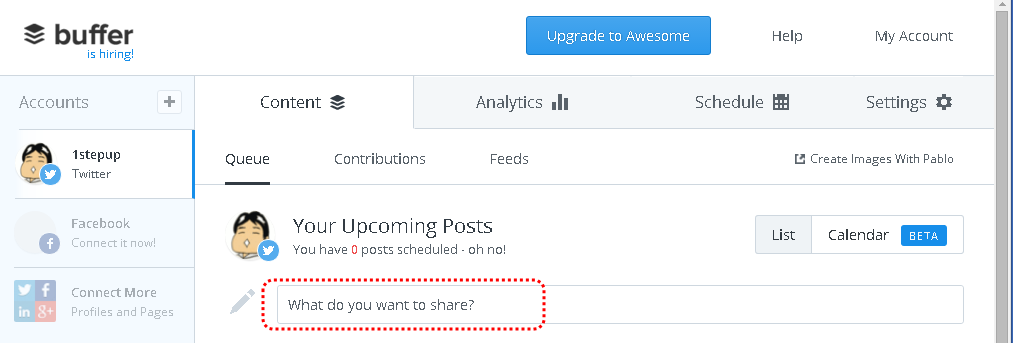
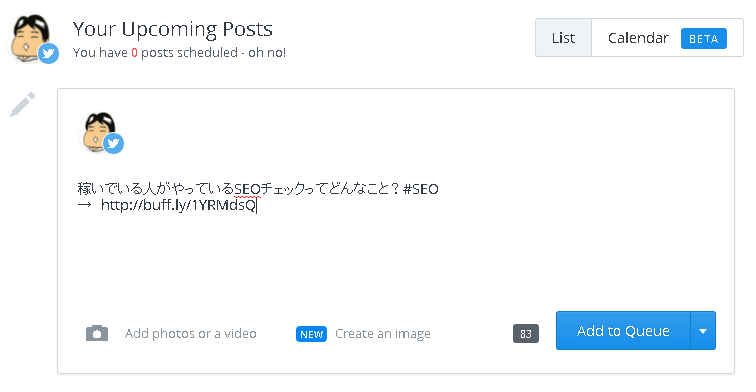
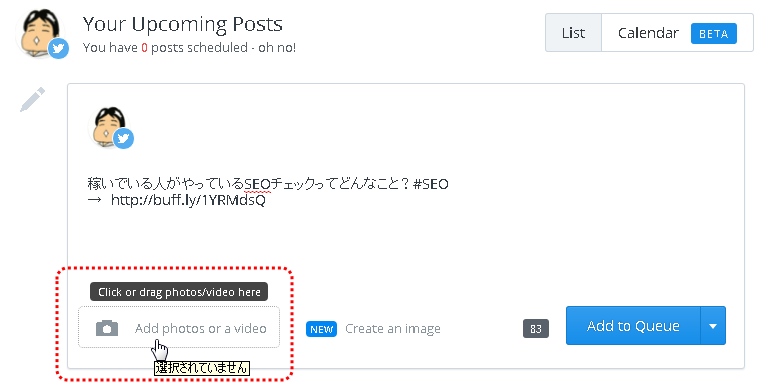
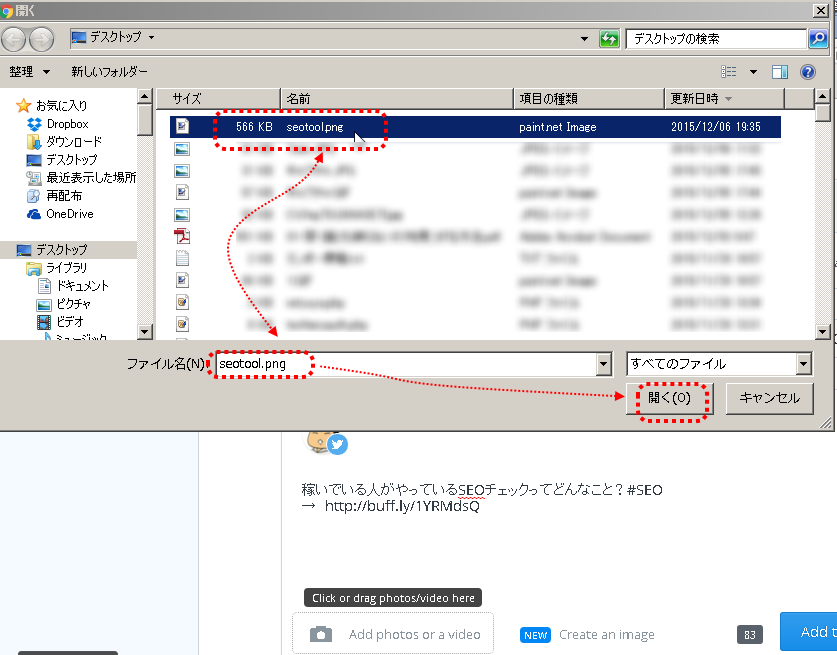
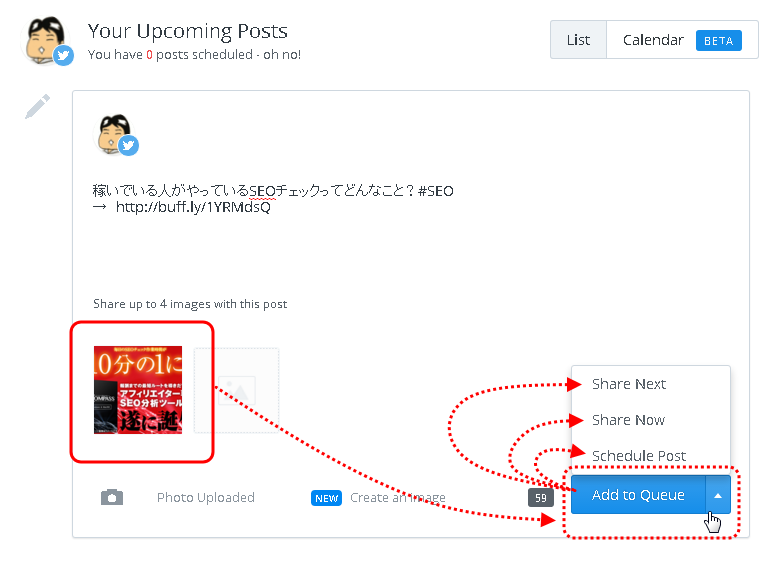
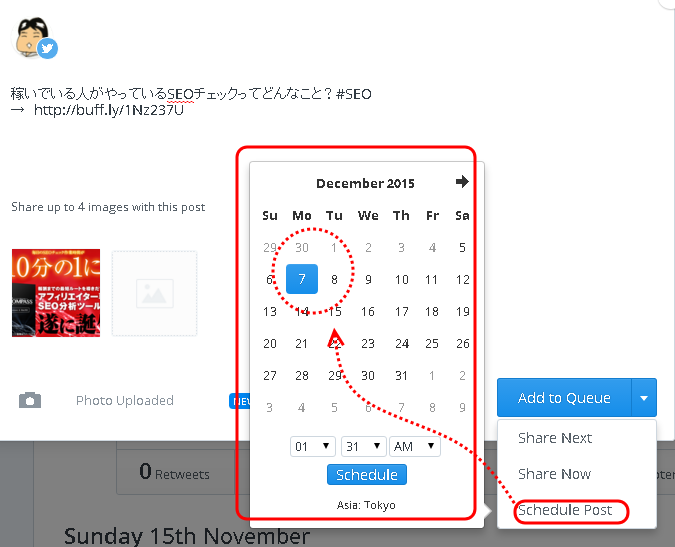
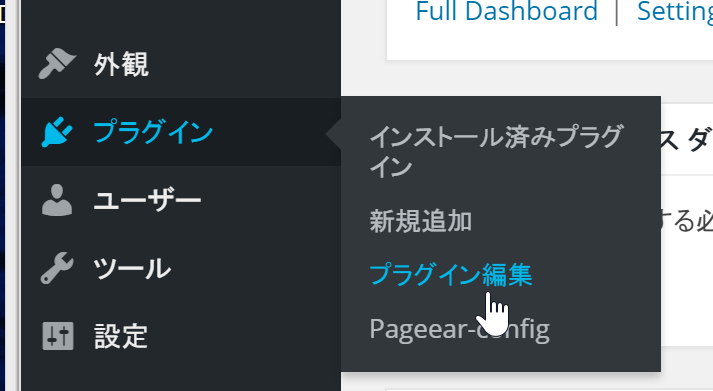
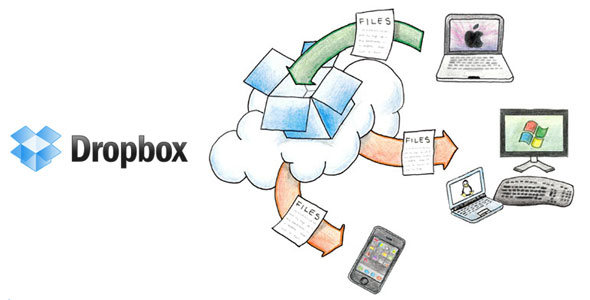



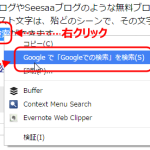





ディスカッション
コメント一覧
まだ、コメントがありません